Manage orders
Gérez les modules de commande et commandez des données
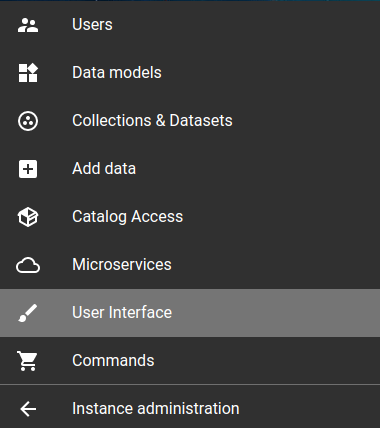
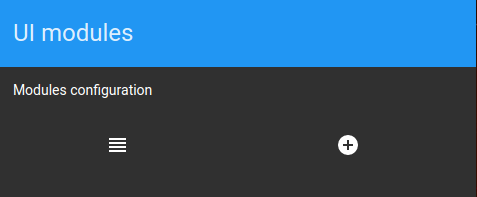
Pour pouvoir commander des données, vous aurez besoin de configurer deux types de modules :
- order-cart, un panier dans lequel vous pourrez ajouter les données que vous souhaitez commander et éventuellement décider de leur appliquer des traitements.
- order-history, pour retrouver l'état d'avancement de la commande et l'historique de vos commandes
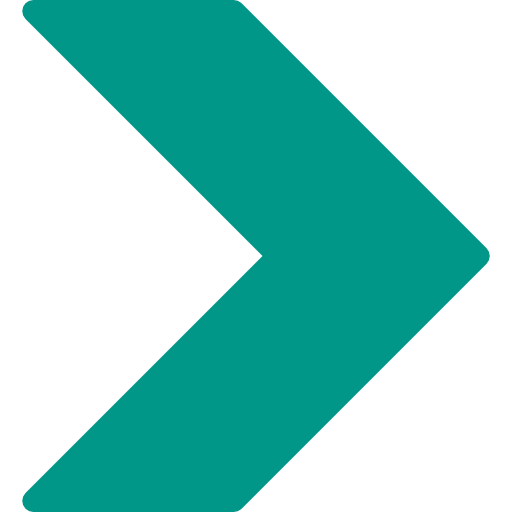 Configurer les modules de type order
Configurer les modules de type order
Depuis l'IHM d'administration du projet, cliquez sur l'onglet User Interface du menu, puis sur le bouton Add de la carte UI modules.
Créer le module order-history
- Module type : order-history
- Description : elle apparaîtra dans la liste des modules configurés. Dans l'exemple suivant, il s'appellera My orders.
- Layout container : page-content-module (dynamic)
- Activate modules : cochée
- Page settings : choisissez ou non de définir ce module comme page d'accueil de l'interface utilisateur et configurez l'icône du module
- Donnez un titre en anglais et en français au module dans l'interface user.
- Module settings
- Initially expanded, le module sera initialement ouvert
- Initially collapsed, le module sera initialement fermé
- Always expanded, le module sera toujours ouvert
Créer le module order-cart
- Module type : order-cart
- Description : elle apparaîtra dans la liste des modules configurés. Dans l'exemple suivant, il s'appellera My cart.
- Layout container : page-content-module (dynamic)
- case Activate modules : cochée
- Page settings : configurez l'icône du module et choisissez si vous souhaitez définir ce module comme page d'accueil dans l'interface user
- Donnez un titre en anglais et en français au module dans l'interface user.
- Module settings
- Initially expanded, le module sera initialement ouvert
- Initially collapsed, le module sera initialement fermé
- Always expanded, le module sera toujours ouvert
- Display settings
- case Display datasets pour afficher les données par jeu de données dans le panier
Éditez le module Menu accessible depuis la liste des UI modules.
- Vérifiez que la case Display cart link est bien cochée. Si ce n'est pas le cas, cochez-la.
- Editez votre module de type order-cart et sélectionnez la visibilité cachée (Display > Never). Ainsi votre module s'affichera uniquement depuis l'icône cart
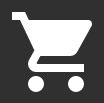
- Cliquez sur le bouton Update module
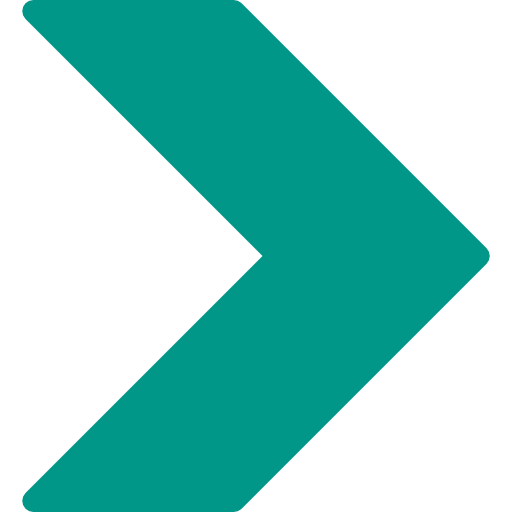 Commander des données
Commander des données
Accédez à l'interface user depuis l'adresse http://<regards host>/user/<project>, les modules order-history et order-cart sont à présent disponibles. Commandez les données depuis un module de type search-result, appelé Catalog dans l'image ci-dessous.
Pour commander des données, ajoutez les une par une à l'aide de l'icône Add item to my cart affiché sur chaque ligne ou sélectionnez un groupe de données et ajoutez-les en appuyant sur le bouton Add to Basket sur la barre principale du Catalog.
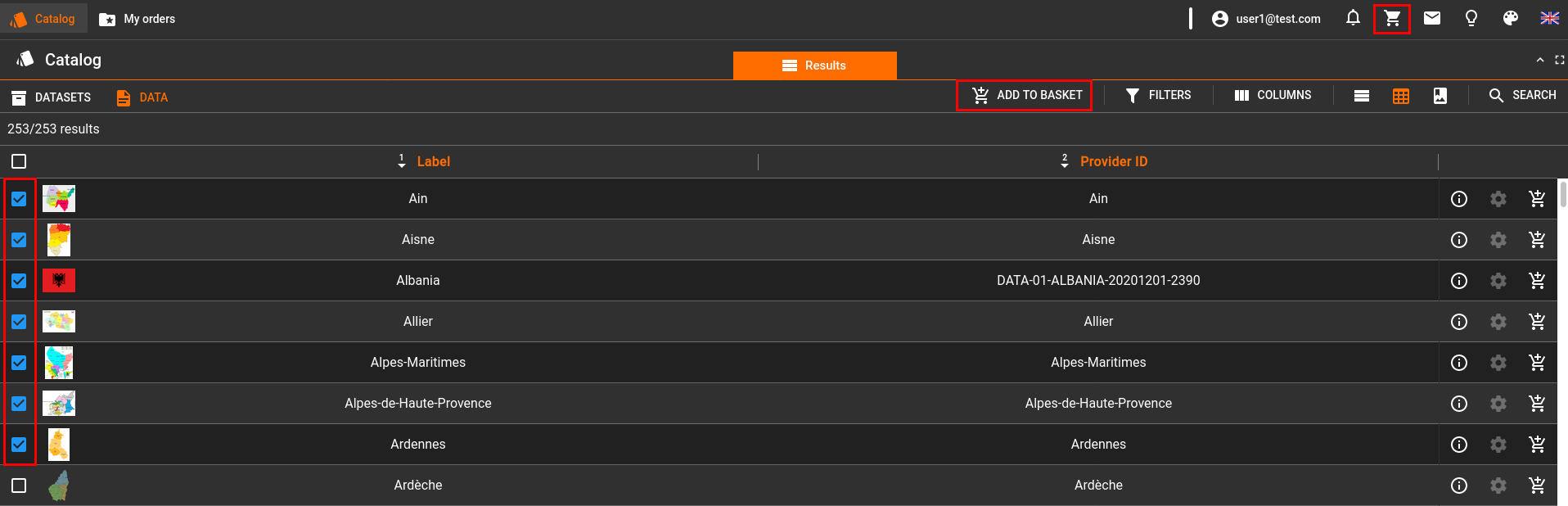
Vous ne pourrez pas ajouter de données au panier dans les cas suivants :
- Si vous n'êtes pas connecté. En suivant la configuration de base tout utilisateur ayant au moins un rôle REGISTERED USER peut se connecter
- Si vous avez un accès limité aux données
- S'il n'y pas d'accès permis à l'espace de stockage
Une fois que vous aurez ajouté un élément, une icône s'affichera sur l'écran pour vous indiquer s'ils ont correctement été ajoutés.
Cliquez ensuite sur l'icône ![]() My cart , et préparez les données que vous souhaitez commander.
My cart , et préparez les données que vous souhaitez commander.
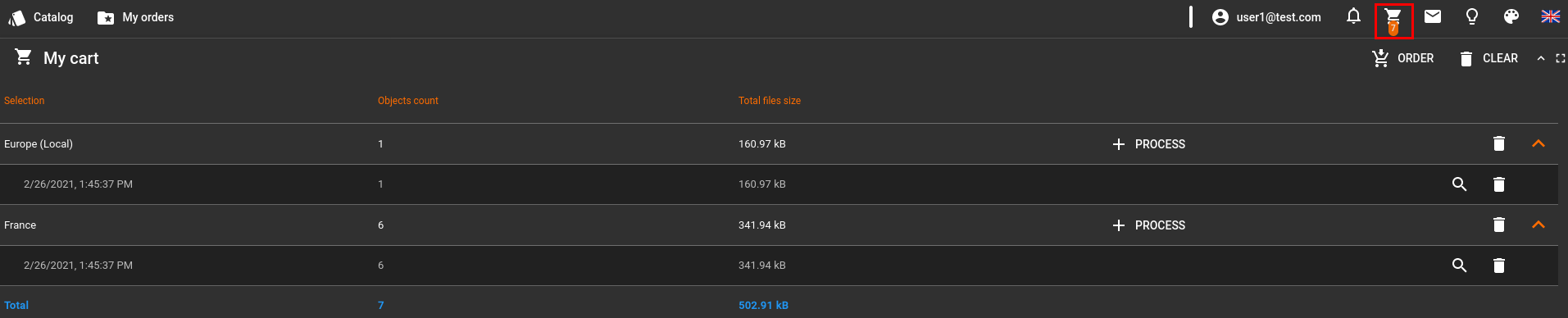
La sélection est triée par jeux de données (si vous avez coché la case Display datasets du module order-cart), dans lesquels vous trouverez les données choisies, le nombre d'objets et la taille associée lorsque celle-ci est disponible. Appuyez sur le bouton en forme de loupe Shows added object list pour avoir le détail des données. Appliquez des traitements si nécessaire en appuyant sur le bouton Process. Vous pouvez retirer des éléments en appuyant sur le bouton Clear qui videra tout le panier, ou en appuyant sur les boutons de suppression des jeux de données ou des données.
Une fois que vous aurez terminé, appuyez sur le bouton Order. Donnez éventuellement un nom de commande, que vous retrouverez dans l'historique des commandes My orders.
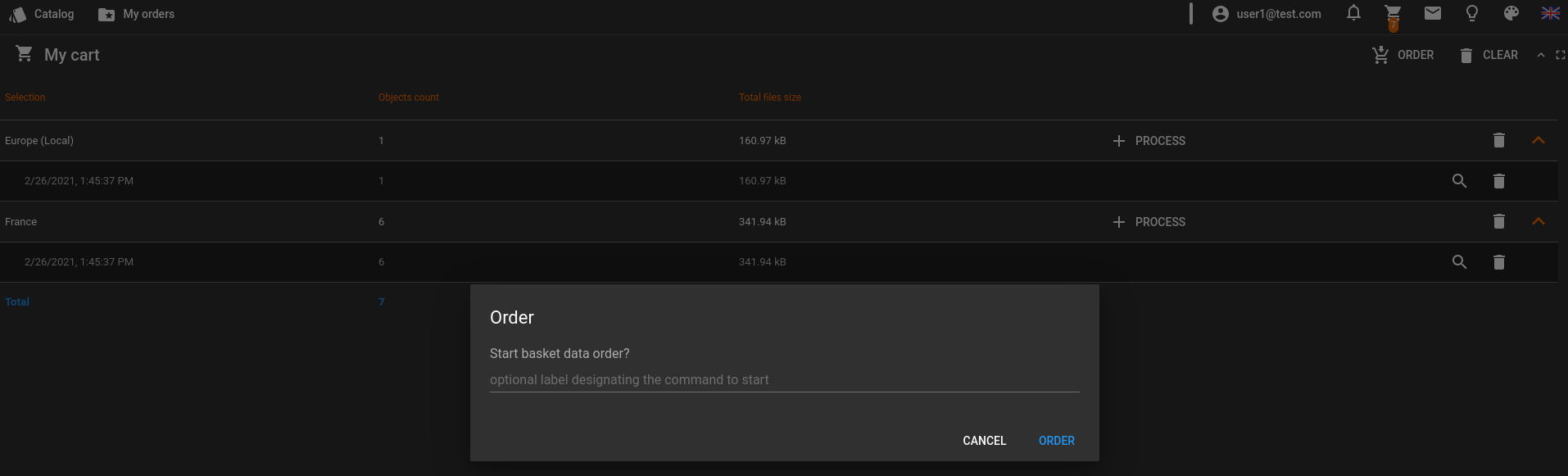
Cliquez ensuite dans l'onglet My orders et observez la progression du téléchargement de vos données au travers des colonnes Progress et Status. Vous pourrez le mettre en pause ou l'annuler en appuyant respectivement sur les boutons Pause order et Cancel order. A la fin du téléchargement, cliquez sur le bouton Download available files order as zip pour sauvegarder vos données.

Il se peut que la commande soit automatiquement séparée en sous-commandes. Cela peut par exemple arriver lorsqu'il y a beaucoup de données à télécharger, ou si les données ne sont pas toutes accessibles immédiatement. Dans ce cas, la barre de progression s'arrêtera temporairement durant le téléchargement pour récupérer les données. Dès qu'elles seront disponibles, le statut prendra la valeur waiting user et vous pourrez cliquer sur le bouton ![]() Download available files order as zip, qui vous précisera également le nombre d'objets dans le zip. La progression reprendra ensuite et s'arrêtera autant de fois que nécessaire.
Download available files order as zip, qui vous précisera également le nombre d'objets dans le zip. La progression reprendra ensuite et s'arrêtera autant de fois que nécessaire.
Pour éviter une solicitation régulière de l'utilisateur lors de sous-commandes, il existe un moyen automatique de gérer le téléchargement de données REGARDS en utilisant l'outil REGARDS Downloader, que vous pouvez obtenir en suivant ce lien. Une fois installé, vous n'aurez qu'à fournir le fichier Metalink que vous pouvez obtenir lors du lancement de la commande dans REGARDS en appuyant sur le bouton Download order metalink file depuis l'onglet My orders.
Il est recommandé d'utiliser l'outil REGARDS Downloader dans le cas de commandes volumineuses.
Vous pourrez également retrouver toutes vos commandes depuis l'interface d'administration. Référez-vous à la page Monitor orders pour en savoir plus.