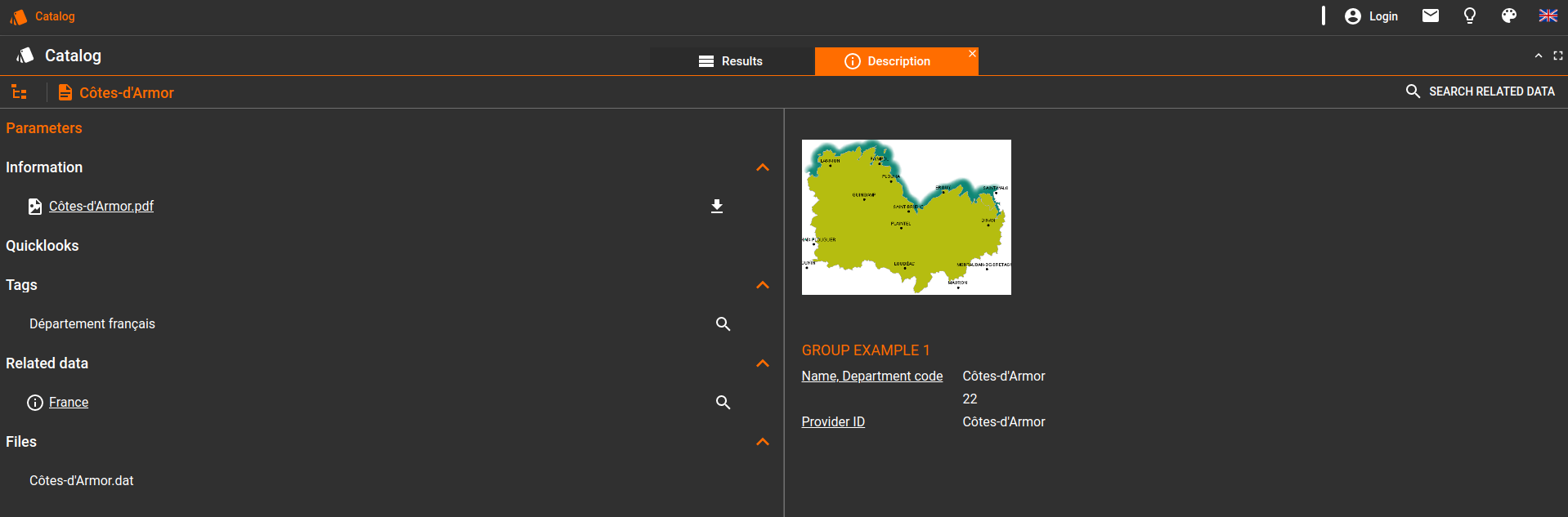Configure the catalog
Configurez le catalogue de données pour visualiser les données aspirées.
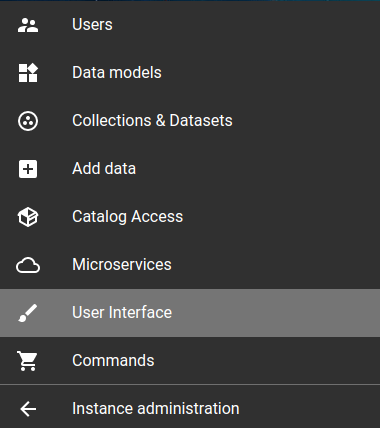
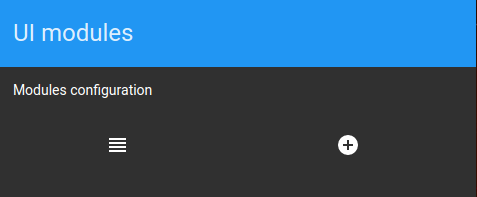
Explorer le catalogue par défaut search-results
Il existe un catalogue par défaut permettant de faire des recherches sur vos données. Il est visible depuis l'interface user et configurable depuis l'interface admin. La section ci-dessous décrit ce module vous permettant par la suite de l'adapter à vos besoins ou en créer d'autres de même type.
- Connectez-vous à l'interface user, observez la page Catalog. Elle est composée de deux onglets Datasets et Data.
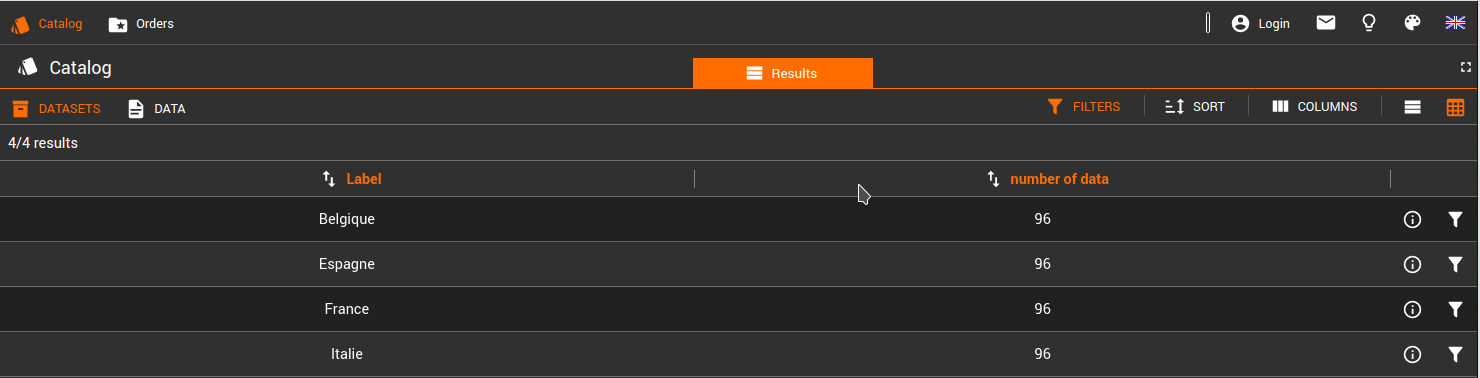
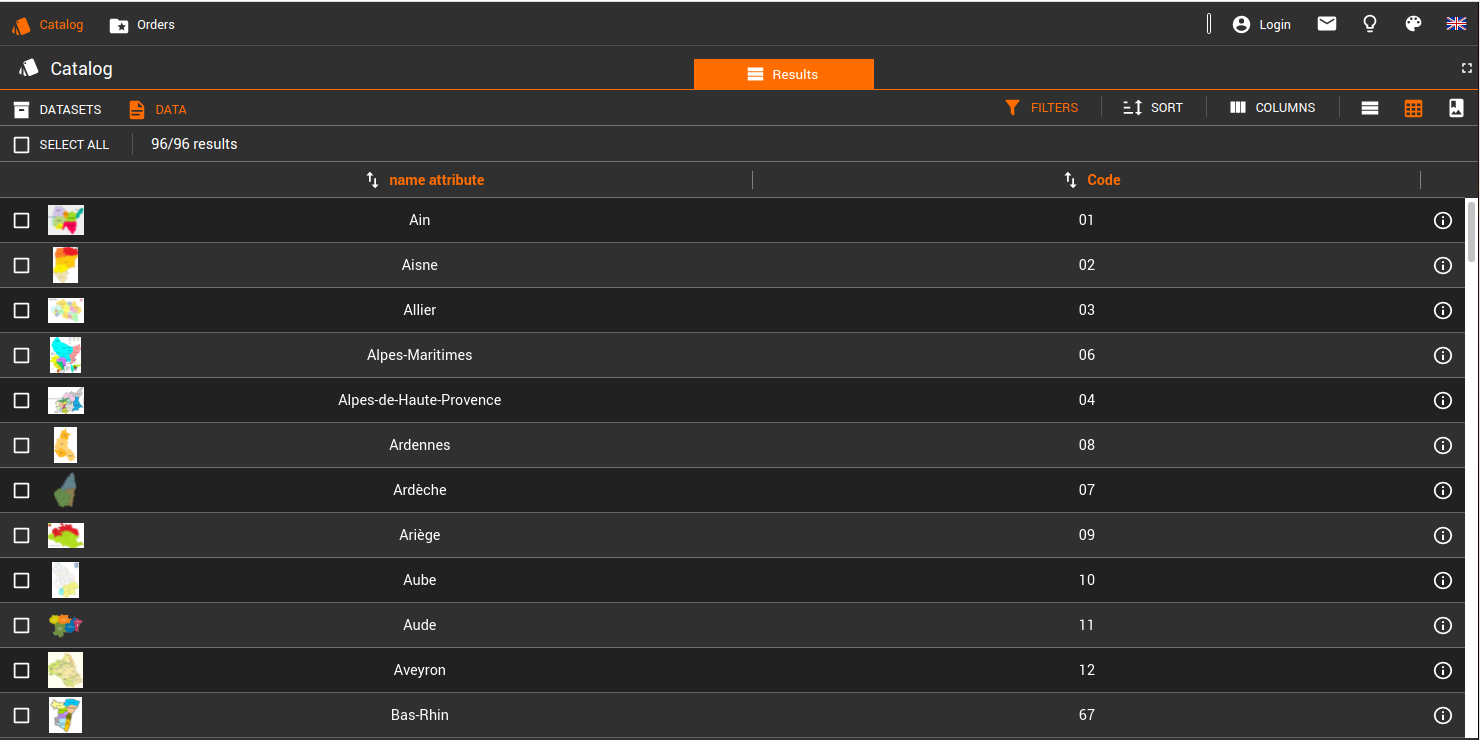
- Dans un autre onglet de votre navigateur, connectez-vous à l'interface admin. Puis rendez-vous dans la page UI modules accessible depuis le menu User Interface, la carte UI modules et le bouton List. Cliquez sur le bouton
 Edit de la ligne Catalog pour configurer le catalogue de données.
Edit de la ligne Catalog pour configurer le catalogue de données.
A chaque fois que vous modifierez un paramètre du module Catalog au travers de l'interface admin, cliquez sur le bouton Update module pour que les changements soient pris en compte. Rendez-vous ensuite sur l'interface user, rafraîchissez la page de votre navigateur et observez les changements induits par vos modifications. N'hésitez pas à répéter ces opérations pour vous familiariser avec la configuration du module.
Dans les parties qui vont suivre, le module Catalog et ses paramètres seront détaillés. Avec ces explications vous serez à même de créer d'autres modules de type search-results.
General
La première partie permet à l'identification du module, elle est commune à tous les modules. Remplissez les champs :
- Module type, sélectionnez search-results
- Description, la description du module qui apparaîtra ensuite dans la liste des modules
- Layout container, sélectionnez la position du module page-content-module (dynamic)
Page Settings
Vous réglez ici l'affichage de l'onglet Catalag dans l'interface ![]() user.
user.
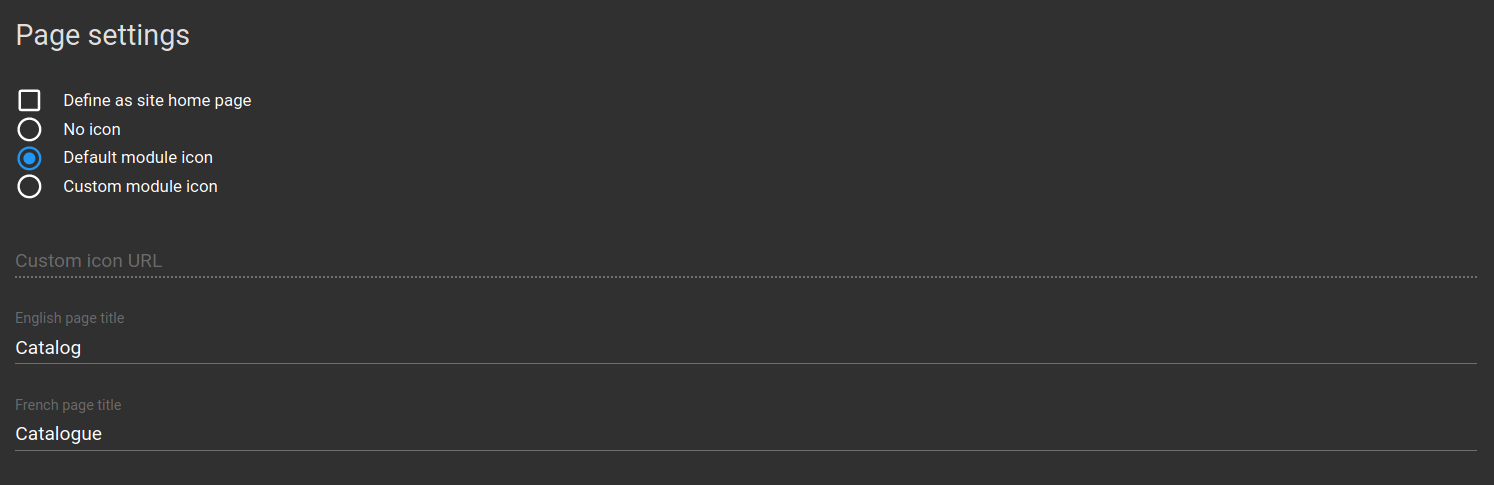
- Define as site home page définit Catalog comme page d'accueil de l'interface user La page changera alors de nom pour
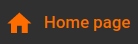 Home page Par défaut, cette case est décochée.
Home page Par défaut, cette case est décochée. - les options No icon Default module icon et Custom module icon définiront l'icône qui sera affichée à côté du nom de la page. Si vous choisissez Custom module icon vous devrez sur la ligne du dessous préciser l'adresse url pour y accéder.
- Pour finir, définissez le nom de la page affiché en anglais et en français.
Module settings�
Dans cette partie, vous réglerez le contenu de la page Catalog.
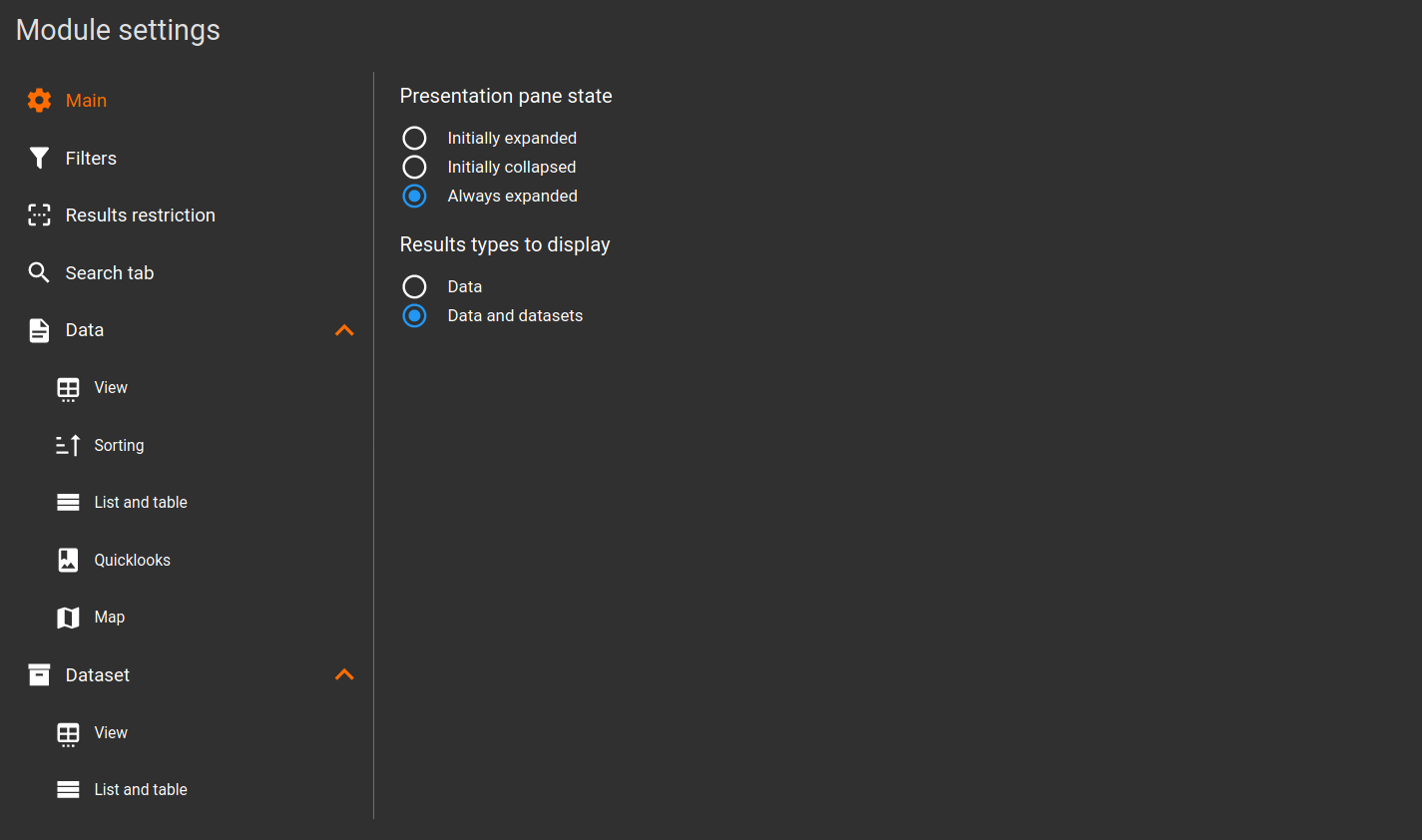
Main

- Presentation pane state paramètre l'affichage de la page
- Initially expanded la page Catalog sera ouverte lorsque vous accéderez à l'interface user. Vous pouvez la refermer en cliquant sur la flèche haute.
- Initially collapsed la page Catalog sera fermée lorsque vous accéderez à l'interface user. Vous pouvez rouvrir en cliquant sur la flèche basse.
- Always expanded la page Catalog sera toujours ouverte.
- Result types to display
- Data affiche uniquement l'onglet Data dans user
- Data and datasets affiche les données et leurs jeux de données
Filter
L'onglet Filters vous permet de créer vos propres filtres de données.
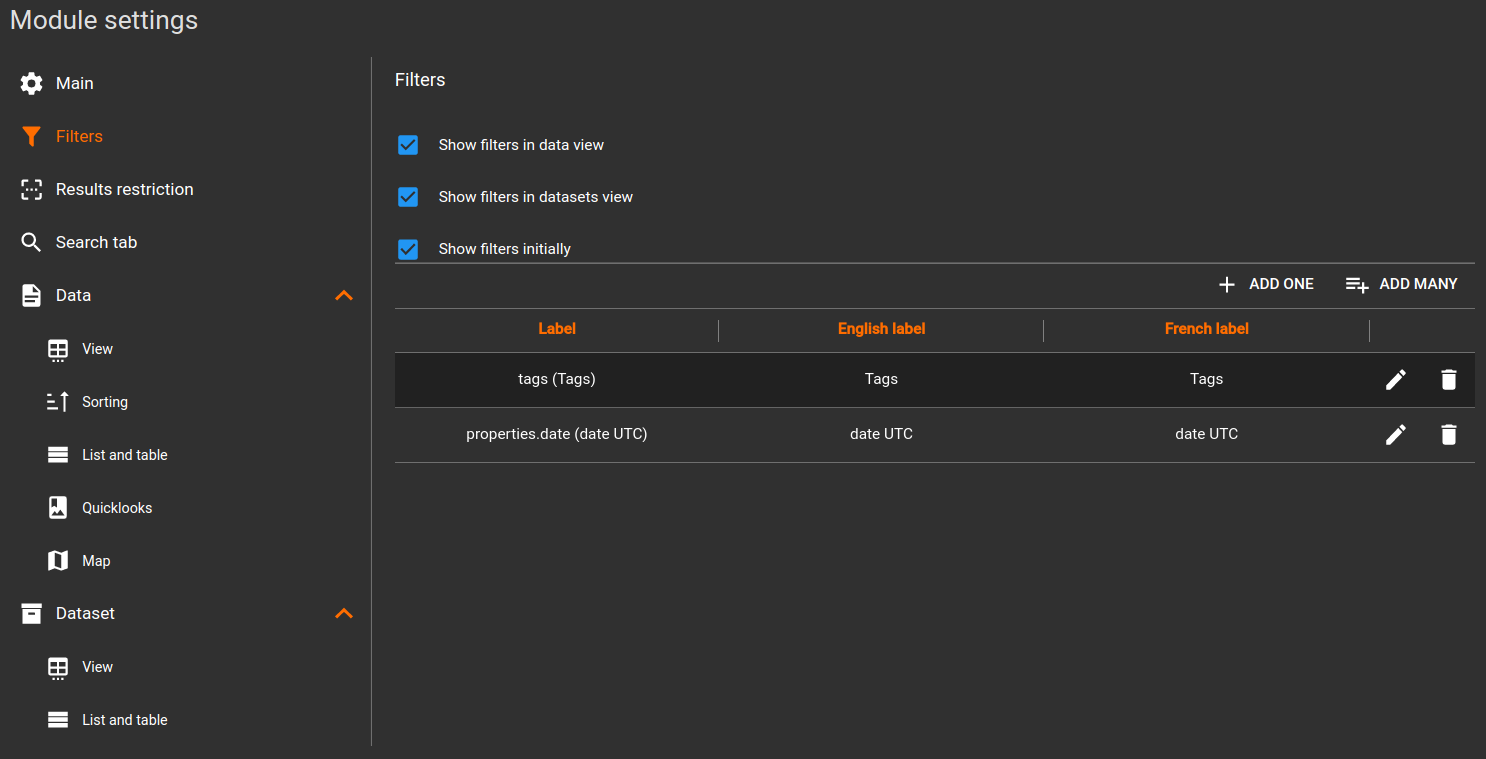
-
Cochez les cases suivantes selon vos besoins :
- Show filters in data view permet d'afficher les filtres sur l'onglet Data
- Show filters in datasets view permet d'afficher les filtres sur l'onglet Datasets
- Show filters initially ouvre ou ferme la ligne de filtre lorsque vous accédez à user
-
Ajoutez un filtre en appuyant sur le bouton Add one ou plusieurs en appuyant sur Add many. Une popup s'affichera ensuite listant les attributs du modèle sur lesquels vous souhaitez filtrer.
Vos filtres s'afficheront ensuite sous la barre contenenant Datasets et Data. Activez ou désactivez les filtres en appuyant sur le bouton Filters.

Result restriction
Dans cette rubrique vous pourrez restreindre les résultats de vos recherches. Il n'est pas très intéressant de restreindre les résultats dans le catalogue de recherche par défaut qui, selon vos droits d'accès, doit vous donner un aperçu global des données présentes. En revanche, vous pouvez créer un autre catalogue selon les missions sur lesquelles vous travaillez. Vous pourrez resteindre le contenu du catalogue soit par :
- Data
- cochez la case Last version only pour afficher uniquement les dernières versions des données s'il y en a plusieurs.
- Dataset
- sélectionnez parmi la liste des jeux de données ceux que vous voulez inclure
- Dataset models
- sélectionnez les modèles que vous souhaitez conserver. Tous les jeux de données associés aux modèles choisi seront présents.
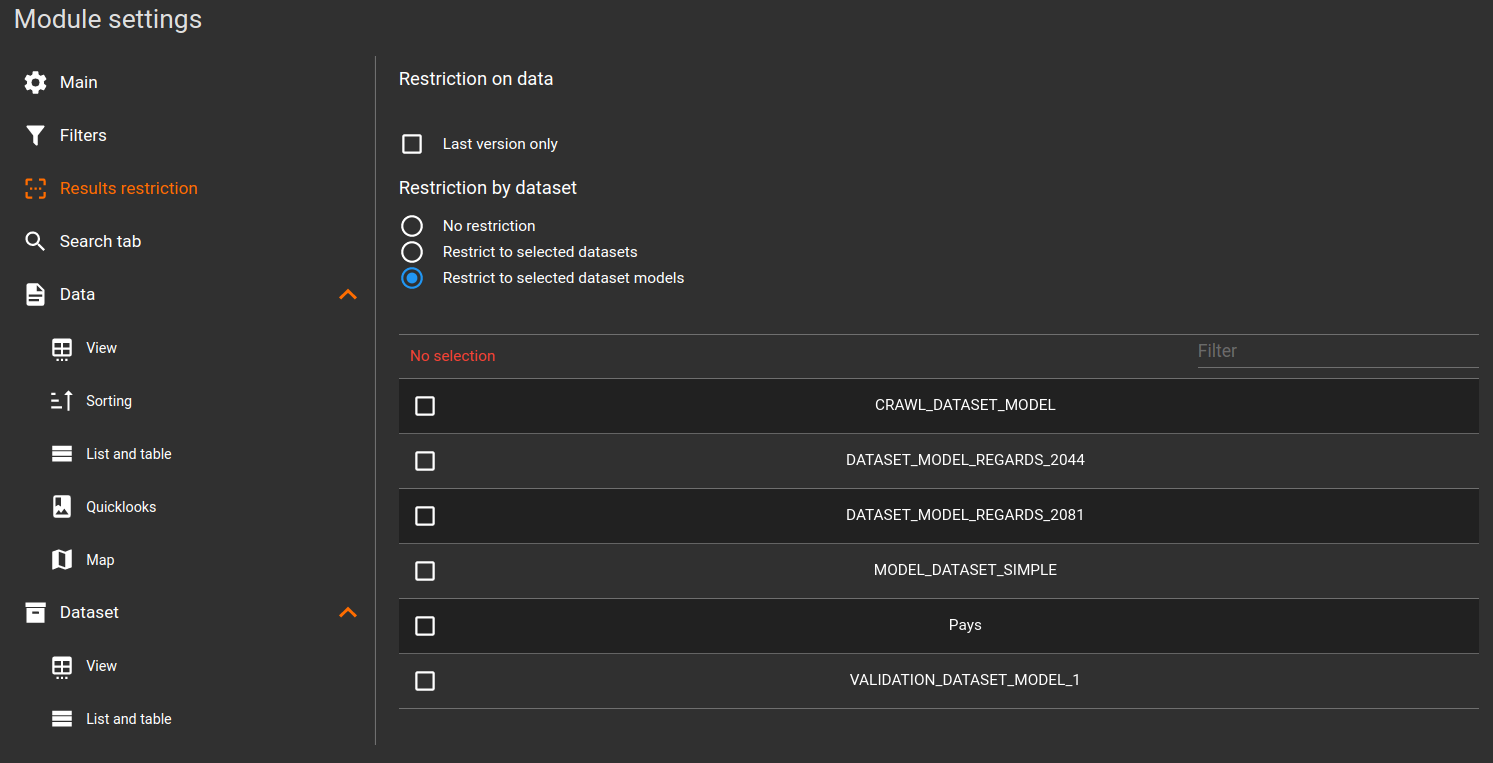
Search tab
Search tab est un outil puissant vous permettant de créer votre propre outil de recherche. Il peut être d'une grande utilité lorsque vous avez une quantité importante de données. Selon les critères fournis, la recherche s'effectuera parmi les attributs des modèles présents dans le catalogue.
- Définissez d'abord votre premier groupe de recherche en appuyant sur le bouton Add. Un groupe de recherche est une catégorie où vous pourrez trouver des critères de recherche se rapportant à la même thématique. Organisez vos propres groupes de recherches.
- Ajoutez ensuite des critères de recherche en appuyant sur le bouton Insert, Insert criterion et First.
- Cliquez sur le bouton Not set de la colonne Component pour définir votre critère de recherche. Vous pouvez en sélectionner parmi :
- data-with-picture-only recherche uniquement des données qui ont des images
- enumerated-criteria recherche des données parmi une liste de critères
- full-text-criteria est un critère de champ libre. Il cherche le texte renseigné dans tous les attributs
- last-version-only recherche seulement les dernières versions des données
- numerical-criteria recherche une valeur particulière dans un attribut numérique du modèle
- string-criteria recherche une chaîne particulière dans un attribut texte du modèle
- temporal-criteria base la recherche sur une date
- two-numerical-criteria base la recherche sur deux nombres
- two-temporal-criteria base la recherche sur deux dates
- toponym-criteria recherche des données contenus dans une zone géographique
- Donnez un nom au critère en anglais et en français.
- Selon le plugin sélectionné, l'indication No configuration pourra s'afficher en rouge. Si tel est le cas, cliquez sur ce bouton et choisissez l'attribut du modèle sur lequel la recherche se fera puis appuyez sur Confirm
- Ajoutez un critère supplémentaire au besoin en cliquant sur le bouton Insert de la ligne et Insert criterion before ou Insert criterion after. Si vous souhaitez ajouter un groupe cliquez également sur Insert puis Insert group before ou Insert criterion after.
- N'oubliez pas de donner un nom à votre ou vos groupes en anglais et en français
A tout moment vous pouvez modifier la position des groupes ou des critères en utilisant les flèches. Cela modifiera simplement l'ordre d'affichage dans l'interface user. Vous pouvez également rééditer ou supprimer des groupes et, ou des critères à volonté.
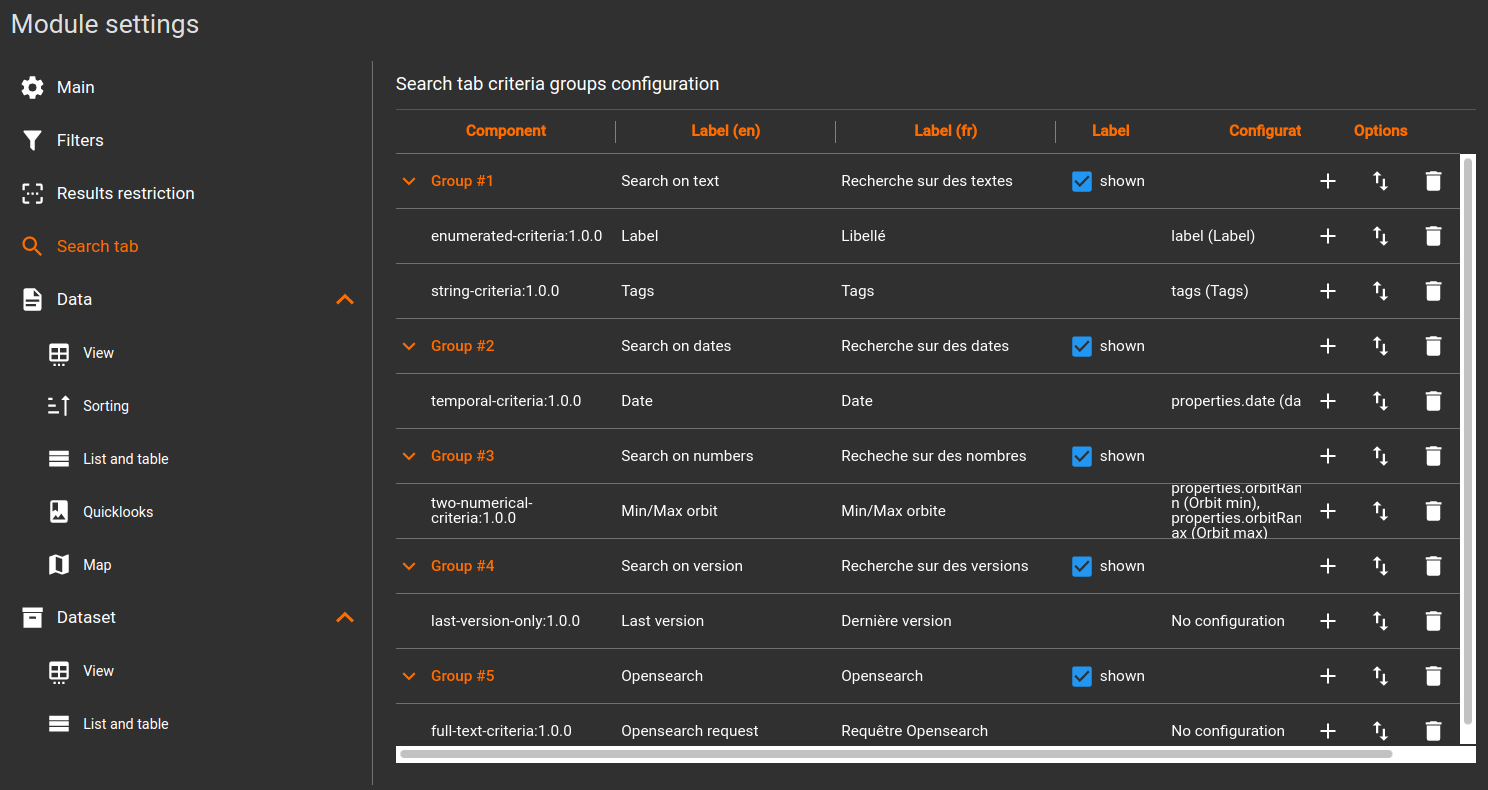
Le panneau ainsi configuré s'affichera à droite en cliquant sur le bouton Search de la barre d'outil du catalogue.
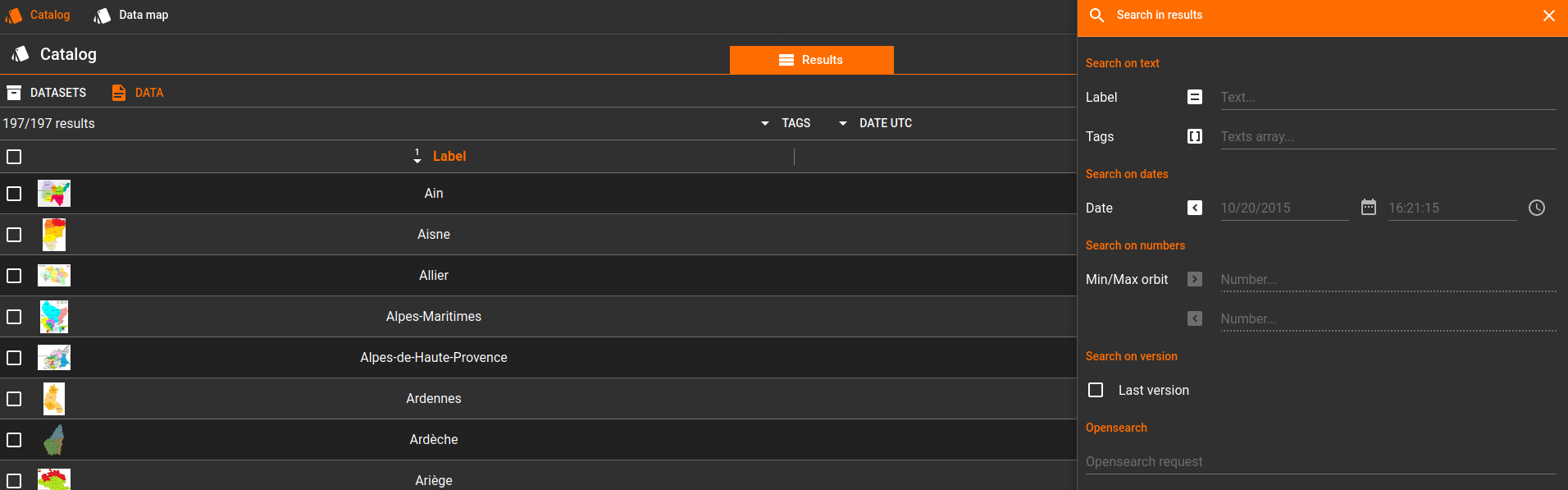
Data
Dans Module settings -> Data vous pouvez régler l'affichage de l'onglet Data du catalogue. Il est composé de cinq parties.
- View
- Initial display mode, List, Table, Quicklooks, Map, détermine la vue qui sera initialement utilisée lorsque vous accéderez au catalogue. Le paramètre Map n'est pas sélectionnable si vous n'avez pas configuré de carte.
- View title, l'onglet Data dans le catalogue peut porter un autre nom que celui défini par défaut. Il vous suffit de compléter les champs English et French pour changer cette valeur.
- Option
- Show refresh button affiche le bouton Refresh dans la barre Data, cliquez dessus afin d'actualiser le contenu du catalogue.
- Show related files download option affiche sur chaque ligne de donnée une icône de téléchargement pour éventuellement télécharger les fichiers liés s'ils existent.
- Show related services options affiche l'icône
 Services sur chaque ligne de données pour exécuter des actions supplémentaires. Vous pouvez ajouter des services de type processing ou de visualisation de données.
Services sur chaque ligne de données pour exécuter des actions supplémentaires. Vous pouvez ajouter des services de type processing ou de visualisation de données.
- Sorting choisissez le tri initial effectué sur les données. Ajoutez une ou plusieurs colonnes parmi celles affichées dans l'interface user et déterminez l'ordre d'affichage de celles-ci. La première ligne de la liste correspondra au premier tri effectué dans l'interface et ainsi de suite.
- List and table sélectionnez les colonnes qui seront affichées dans la vue
 List et
List et  Table.
Table. - Quicklook de la même manière que dans List and table, choisissez les informations qui seront affichées dans la vue
 Quicklooks. A la différence de la vue List and table, les informations s'afficheront dans des images associées aux données.
Quicklooks. A la différence de la vue List and table, les informations s'afficheront dans des images associées aux données. - Map la vue map n'est pas configurée par défaut dans le catalogue. Elle sert à afficher les informations géographiques sur un planisphère ou un globe. Pour apprendre à le configurer, lisez le chapitre ci-dessous Ajouter des cartes à un module search-results.
Dataset
Réglez également l'affichage de l'onglet Dataset de la même manière que l'onglet Data. Veuillez toutefois noter qu'à la différence de l'onglet Data, il n'y que deux vues permises List et Table.
Map
L'utilisation des cartes est décrite ci-dessous.
Ajouter des cartes à un module search-results
Allez dans la page UI modules accessible depuis User Interface, UI modules et le bouton ![]() List.
List.
Depuis cette page, copiez le module Catalog en utilisant le bouton ![]() Duplicate.
Duplicate.
Commencez par changer les noms suivants :
- dans Duplicate module, changez la Description pour Data map (par exemple)
- dans Page settings, changez le nom Engligh page title pour Data map et French page title pour Carte des données (par exemple)
- dans Module settings, changez Results types to display pour Data
- dans Data, sélectionnez Initial display mode pour Map.
N'oubliez pas que vous pouvez restreindre les données affichées dans votre module Carte depuis l'onglet Results restriction.
Vous pouvez désormais configurer l'onglet Map qui vous servira à afficher les données sur un planisphère ou un globe. Les modes 2D ou 3D s'organisent en Layers.
Dans Layer Management, ajoutez des cartes qui serviront de Backgrounds pour l'affichage de vos données. Vous pouvez ensuite ajouter des Layers supplémentaires qui viendront se superposer aux Layers de base.
Voici un exemple qui vous permettra d'afficher un planisphère et un globe terrestre.
- cochez la case Enable view pour activer le module
- Graphic engine sélectionnez parmi Mizar ou Cesium le moteur graphique utilisé pour visualiser les données géospatiales. Dans cet exemple, Cesium a été choisi.
- Initial display mode, lorsque vous accéderez à la vue Data map, vous verrez soit le mode 2D soit le mode 3D. Prenez garde, vous devrez au moins avoir configuré un Layer correspondant au mode.
- Layers Management créez des Layers en appuyant sur le bouton Add
- pour ajouter un Layer 3D qui servira de Background, donnez lui un Name, cochez Enable, Background, Display mode 3D. Entrez ensuite une url pour vous connecter à une base de données géographique. Dans ce cas, les données sont extraites d'openstreetmap (https://c.tile.openstreetmap.org), le Type correspondant est donc OSM. Sélectionnez la combinaison URL/Type appropriée à vos besoins. Ajoutez si nécessaire une Configuration.
- pour ajouter un Layer 2D de Background, donnez lui un Name, cochez Enable, Background, Display mode 2D. Et de la même manière choisissez la combinaison URL/Type correspondant à vos besoins. Par exemple, https://c.tile.openstreetmap.org et le Type OSM. Puis complétez les configurations si nécessaire.
- ajoutez ensuite des Layers supplémentaires qui s'afficheront au-dessus des Layers de base. Pensez à ne pas cocher la case Background pour ce type de Layer.
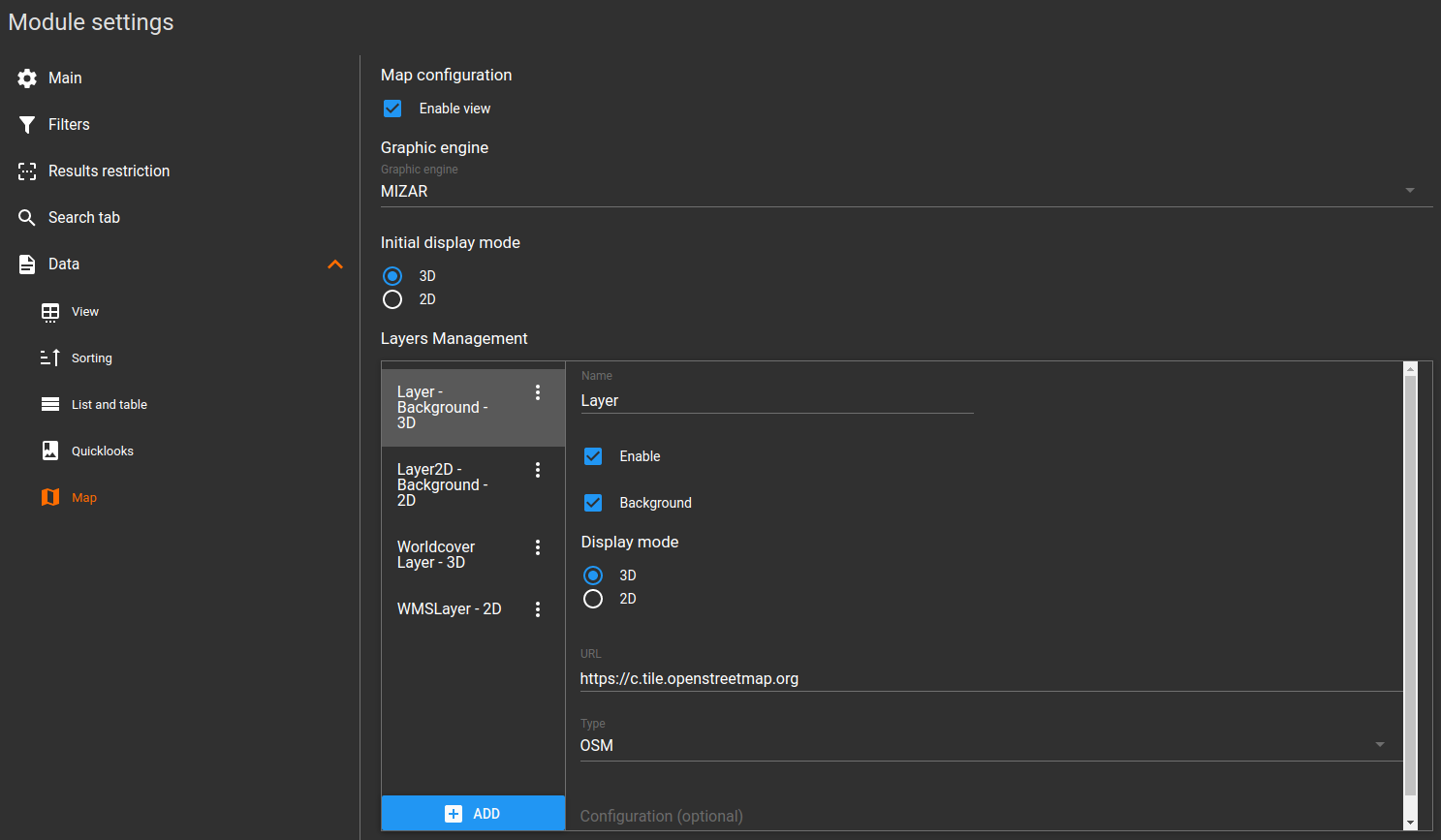
En bas du tableau, ajoutez les attributs que vous souhaitez afficher sous chaque quicklook.
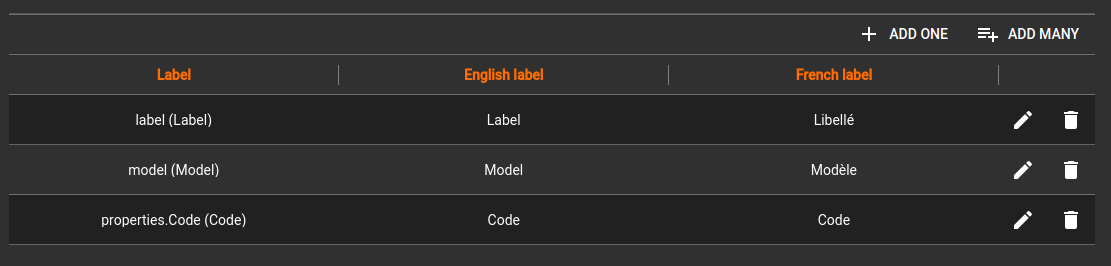
Une fois tous les éléments complétés, cliquez sur le bouton Update module pour terminer la création du module.
Rendez-vous dans l'interface utilisateur et le module Data map nouvellement créé. Cliquez sur la vue carte Display results over map depuis la barre principale.
Cliquez alternativement sur l'icône 3D mode et 2D mode pour voir les modes 2D ou 3D. L'icône en forme de goutte Change layer opacity sert à modifier l'opacité des Layers s'affichant en superposition sur les modes 2D ou 3D. Apprenez à manipuler cette vue dans la page Use the catalog.
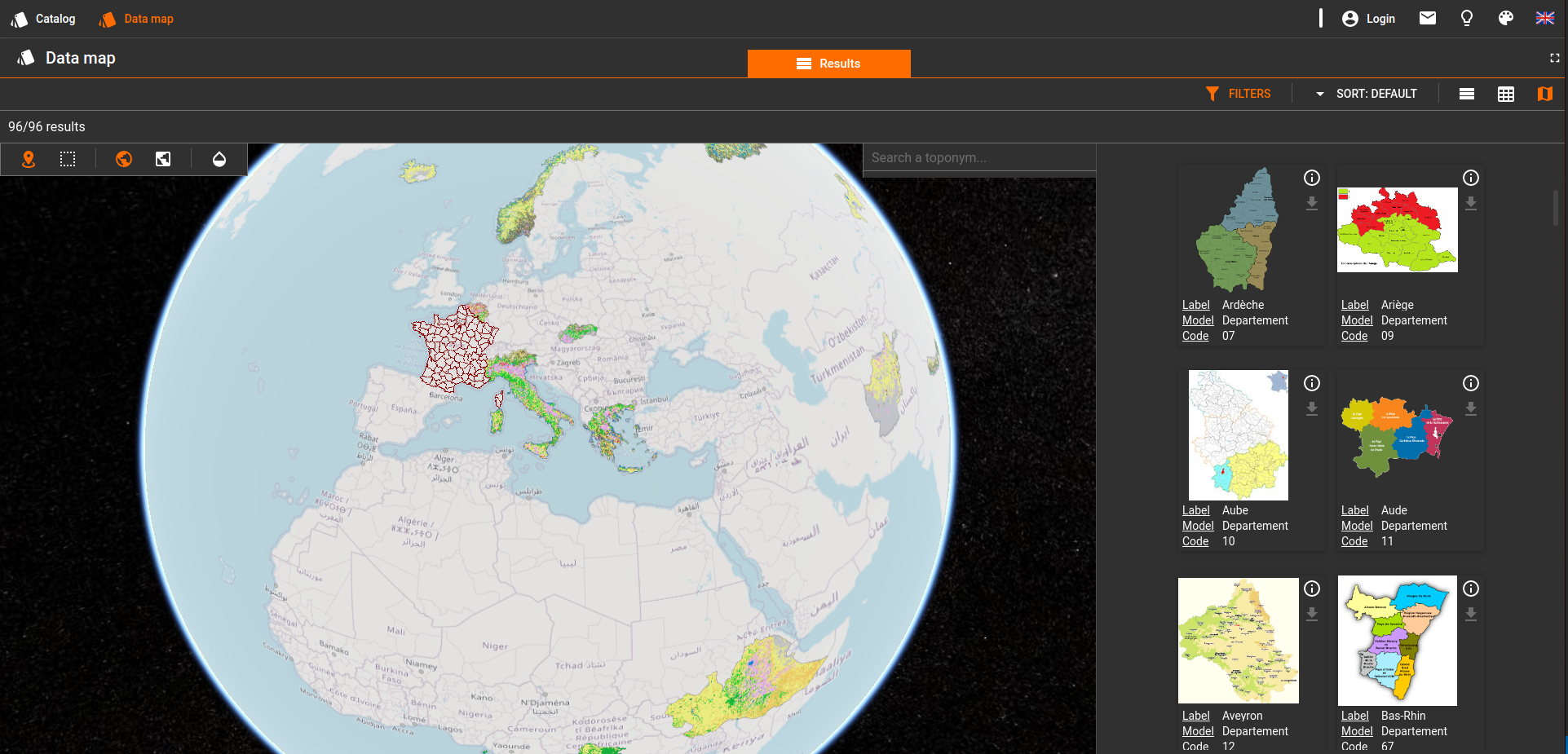
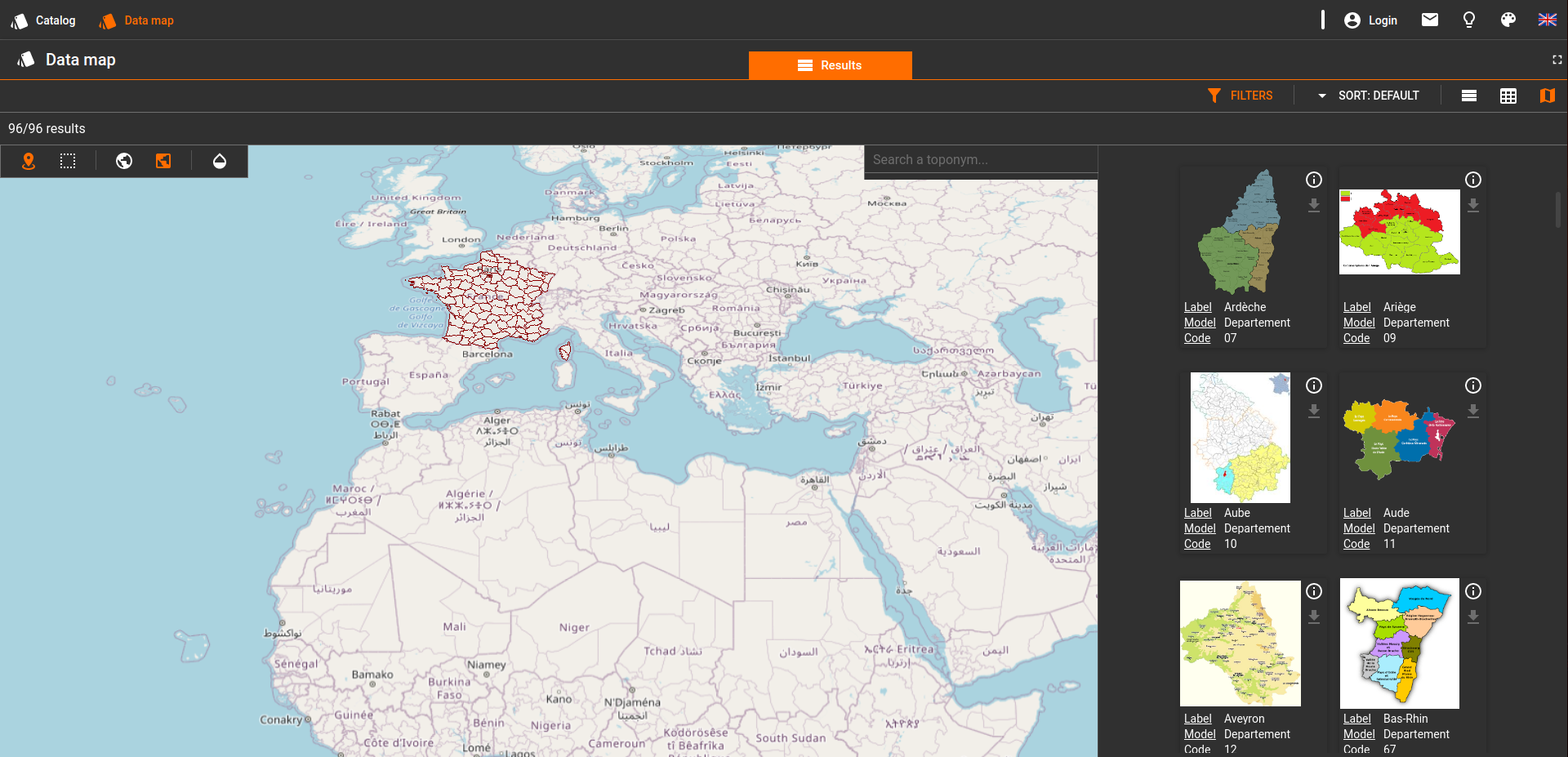
Configurer le module par défaut description
Vous remarquerez que pour chaque donnée du catalogue, il y a un bouton d'information. En cliquant dessus, vous serez redirigé vers une page de description de la donnée. Les informations que contiennent cette page sont configurables depuis le module Entities description proposé par défaut. Il ne peut n'y en avoir qu'un seul.
Pour le configurer, rendez-vous dans la page UI modules accessible depuis le menu User Interface, la carte UI modules et le bouton List. Cliquez ensuite sur le bouton ![]() Edit de la ligne Entities description.
Edit de la ligne Entities description.
Dans Module settings, vous pouvez voir quatre onglets correspond aux quatre types d'entités du catalog, Data objects, Datasets, Collections, Documents. Ils se configurent de la même manière dans la section Main configuration, décochez les valeurs que vous ne souhaitez pas voir apparaître dans la description :
- Allow description
- Hide attributes with undefined or empty value
- Display related tags
- Display related coupling
- Display linked documents
- Display linked entities
- Display other entity versions
- Display thumbnail
Pour chacune des entités, vous pouvez ajouter des groupes qui afficheront les informations liées à l'entité dans l'onglet Parameters de l'interface utilisateur. Pour ajouter des attributs, cliquez sur les boutons Add One ou Add many et choisissez si vous souhaitez les afficher sur une même ligne. Pour ajouter des groupes de données, appuyez sur le bouton Add Display groups. Cliquez sur l'onglet Update module une fois vos modifications effectuées.
Par exemple :
Sélection des attributs à afficher et configuration du groupe GROUP EXAMPLE 1.
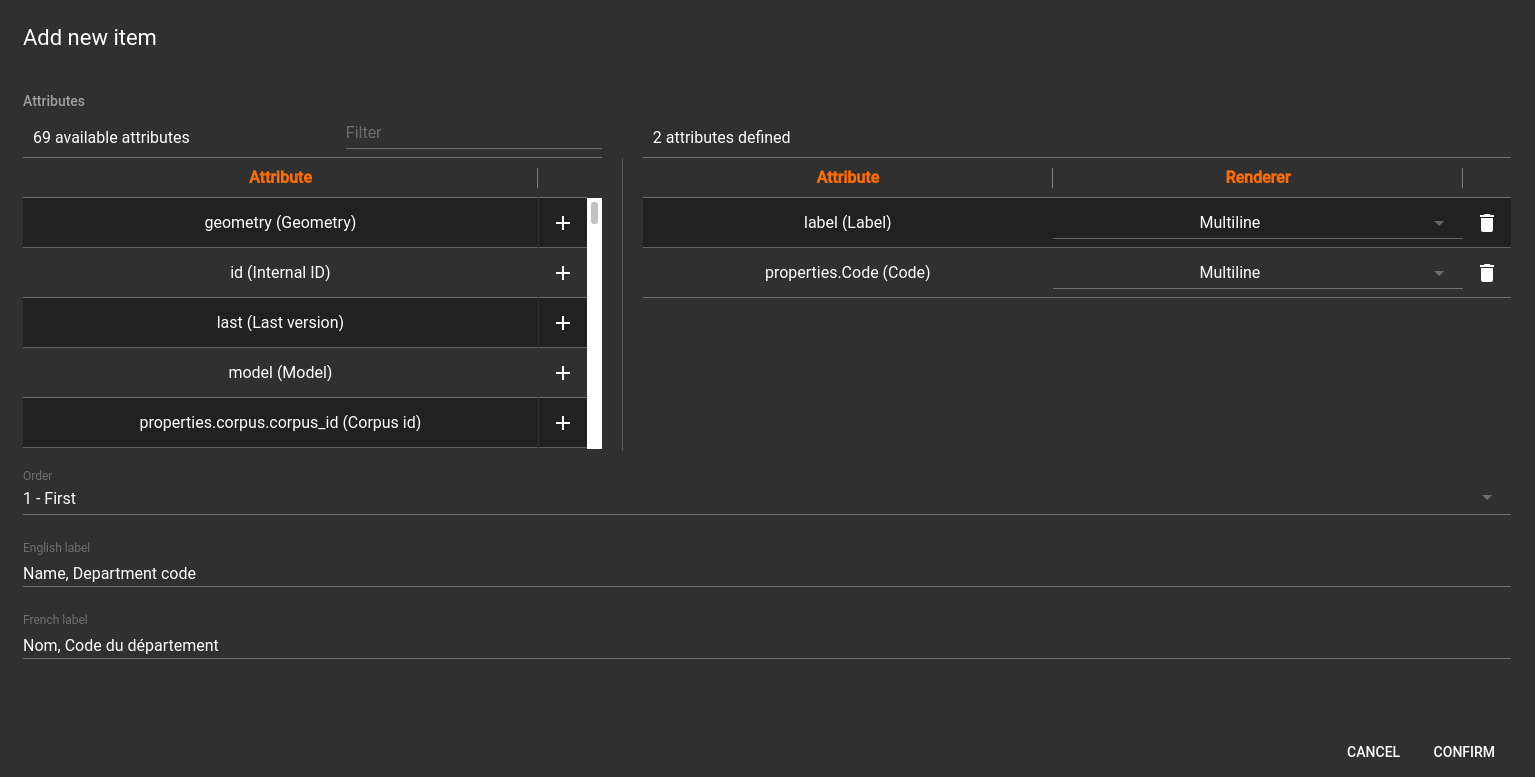
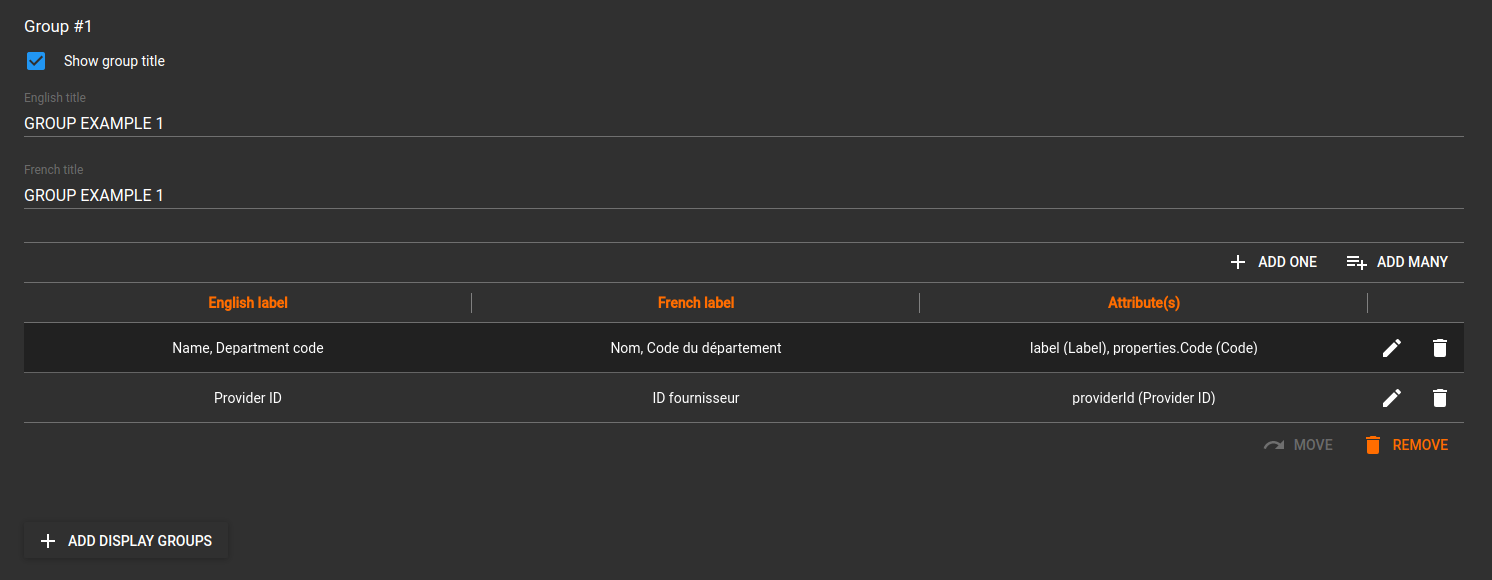
Le groupe EXAMPLE 1 est visible dans l'interface utilisateur.