Create Order
This guide describes how to order one or many products from the order service through AMQP interface.
Introduction
The diagram below explains the overall processing of an order request by the REGARDS system. For a REGARDS client using message queuing, the main steps are :
- Publish your order request to REGARDS Rabbitmq server.
- Wait for the first notification from REGARDS on its Rabbitmq server. The message status can be :
DENIED-> There is a problem with the order request, check the logs. No more message will be received.GRANTED-> The order is now pending for product retrieval.
- Wait for other notification from Rabbitmq. Message status is
SUBORDER_DONE(occurs 1 to many times) -> A suborder is done and is ready for download. TheSUBORDER_DONEmessage contains the URL to the Download ordered files REST API which allows downloading all available files related to an order.- If no
SUBORDER_DONEis received after 2 hours, that means that your order failed. The order status is nowFAILED.
- Wait for a last notification from Rabbitmq. The message status can be
DONE-> All suborders successes.DONE_WITH_WARNING-> Some files have not been retrieved.FAILED-> No file retrieved.
You can configure number of parallel suborder per user here (see regards.order.max.storage.files.jobs.per.user).
With n = parallel suborder max per user, REGARDS behave as follows : you can wait for n notification_done
message before downloading. When downloading, all available suborders will be automatically downloaded.
The last notification with DONE status only indicates that all suborders are done. This does not mean that more data are available to download.
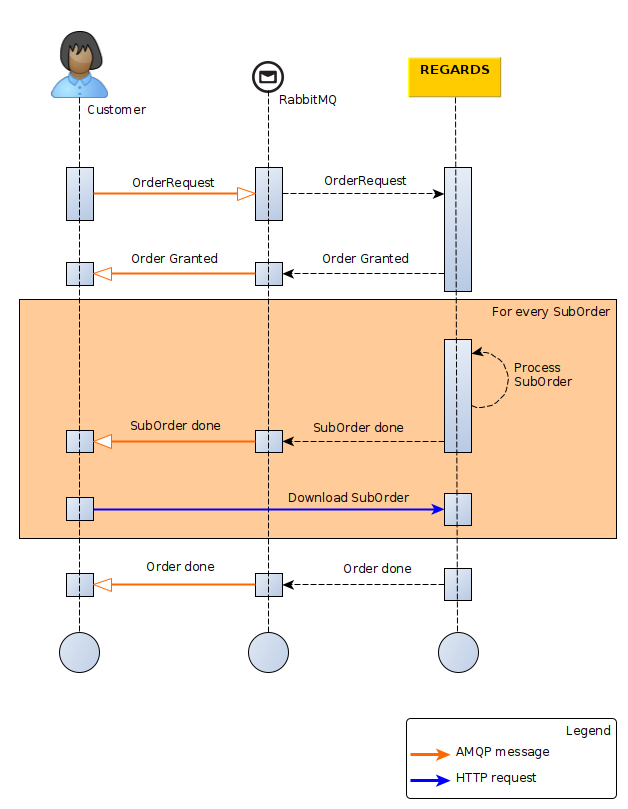
Submit Order request
Exchange
Exchange to submit Order requests:
regards.broadcast.fr.cnes.regards.modules.order.amqp.input.OrderRequestDtoEvent
Order request format
Message headers
"regards.tenant": "tenant"
| Parameter | Type | Optional | Description |
|---|---|---|---|
regards.tenant | String | No | Tenant name depends on REGARDS instance project configuration |
Message body content
{
"correlationId": "xxx",
"queries": [],
"user": "",
"sizeLimitInBytes": "xx",
"filters": {
"dataTypes": [],
"filenameRegExp": ""
}
}
| Parameter | Type | Optional | Description |
|---|---|---|---|
| correlationId | String | No | The request correlation id. |
| queries | Lucene strings | No | List of lucene formatted queries to find products to order. |
| user | String | No | Email of your REGARDS user. |
| sizeLimitInBytes | Long | Yes | Number to limit the size of the files ordered at once, in bytes. |
| filters.datatypes | String | Yes | List of REGARDS datatypes to filter files from orderd products. Datatypes can be RAWDATA or QUICKLOOK |
| filters.filenameRegExp | String | Yes | Regular expression to filter files by their names from orderd products. |
NOTE: Here is the link to the REGARDS Lucene format
NOTE: A REGARDS user is mandatory to order products. Your user must be activated and remaining download quota must
allow you to order.
Order request examples
If you want to retrieve a product by its identifier, the order request is :
{
"queries": [
"productId:my_product_identifier"
],
"user": "myself@cnes.fr"
}
If you want to retrieve many products using their identifiers, the order request is :
{
"queries": [
"productId:(my_product_id_1 OR my_product_id_2 OR my_product_id_3 OR my_product_id_4)"
],
"user": "myself@cnes.fr"
}
If you want to retrieve all products from a specific metadata like datatype (depends on configured REGARDS data models), the restoration request is:
{
"queries": [
"datatype:type1"
],
"user": "myself@cnes.fr"
}
If you want to retrieve all products from a specific metadata like datatype (depends on configured REGARDS data models) and retrieve only image files, the restoration request is:
{
"queries": [
"datatype:type1"
],
"user": "myself@cnes.fr",
"filters": {
"dataTypes": [
"QUICKLOOK"
]
}
}
Click on the link Get Order progress AMQP just below, you will discover responses RS-ORDER will send you for your order.