Customize user interface
L'onglet User Interface vous permettra de configurer une grande variété de paramètres. Depuis le menu User Interface, vous pouvez régler l'aspect de l'interface user ainsi que les fonctionnalités que celle-ci peut proposer.
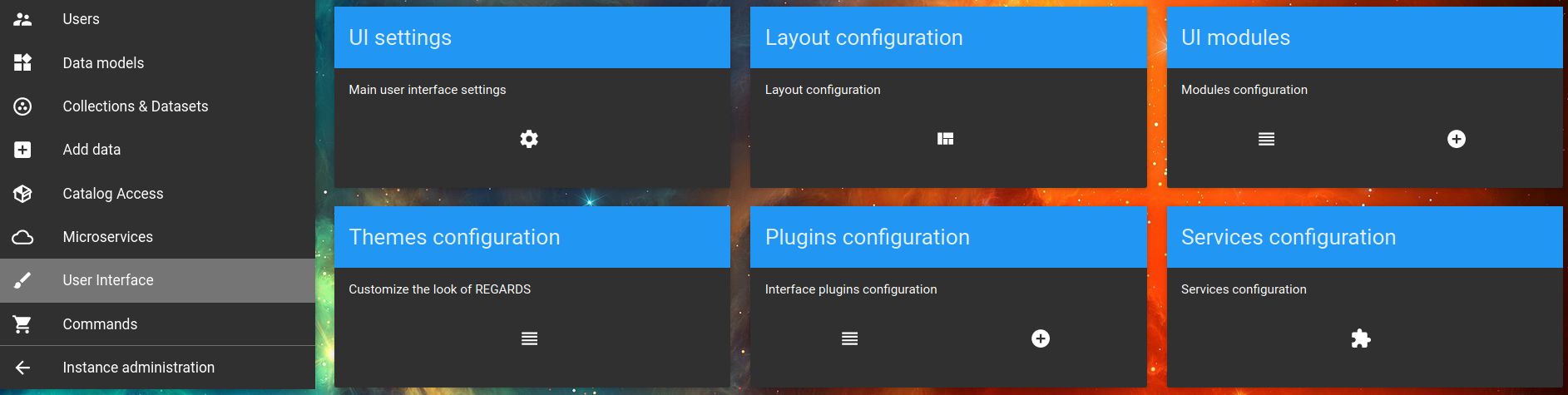
UI settings
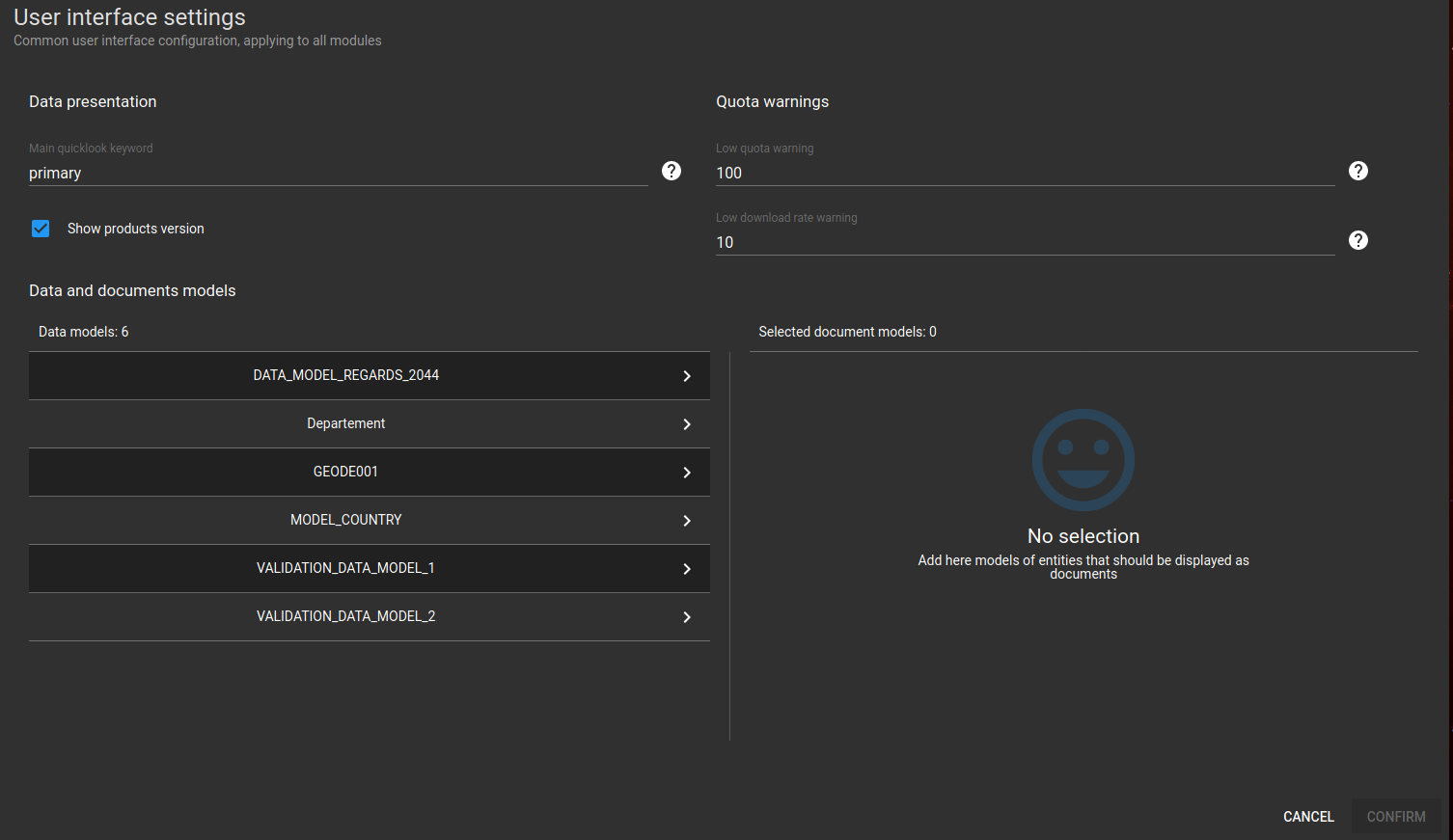
L'écran User interface settings est principalement découpé en trois parties :
- Data presentation
- En naviguant dans le catalogue, vous remarquerez que chaque donnée peut être, si vous le souhaitez, associée à une quicklook ou à d'un groupe de quicklooks. Une quicklook est une petite image décrivant la donnée, elle peut par exemple offrir un aperçu de la zone géographique concernée. Lorsque vous précisez primary, la première quicklook sera sélectionnée pour l'affichage de l'aperçu. Pour comprendre comment associer une quicklook à une donnée, lisez la rubrique dataObject dans la page REGARDS OAIS implementation
- Cochez la case Show products version si vous souhaitez afficher le numéro de version dans le nom de la donnée lorsque vous accéderez à sa description
- Quota warning
- Low quota warning est un seuil de téléchargements restants en dessous duquel une alerte s'affichera sous votre Login de l'interface utilisateur.
- Low download rate warning est un seuil de téléchargements simultanés restants en dessous duquel une alerte s'affichera sous votre Login de l'interface utilisateur.
- Data and documents models
- dans la partie de gauche, les jeux de données de type Data de votre projet sont listés. Faites les basculer de gauche à droite, à l'aide des flèches, si vous voulez que REGARDS les considèrent comme des documents.
Theme configuration
Il existe cinq thèmes de base dans REGARDS vous permettant de modifier la couleur, l'aspect de l'interface et de ses composants ainsi que l'image de fond.
Que ce soit dans la partie d'administration ou utilisateur, changer le thème en appuyant sur le bouton en forme de ![]() palette.
palette.
S'ils ne vous conviennent pas, vous pouvez modifier ceux de base ou en ajouter depuis la carte Themes configuration accessible depuis le menu User Interface.
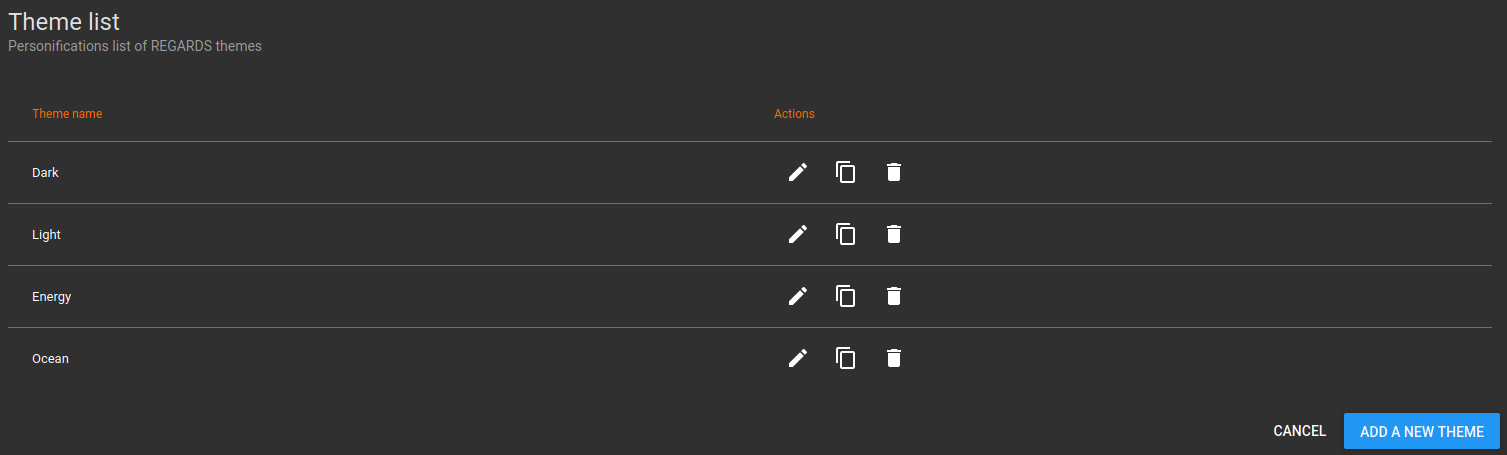
Pour ajouter un nouveau thème, cliquez sur le bouton Add a new theme, donnez lui un nom et sélectionnez dans la liste Based on Material UI theme, une palette de couleur de base claire ou foncée. Changez ensuite la couleur des éléments en les sélectionnant depuis les rubriques principales Palette, Material UI components, Regards components et Modules themes. La partie de droite vous offrira un aperçu des éléments en question.
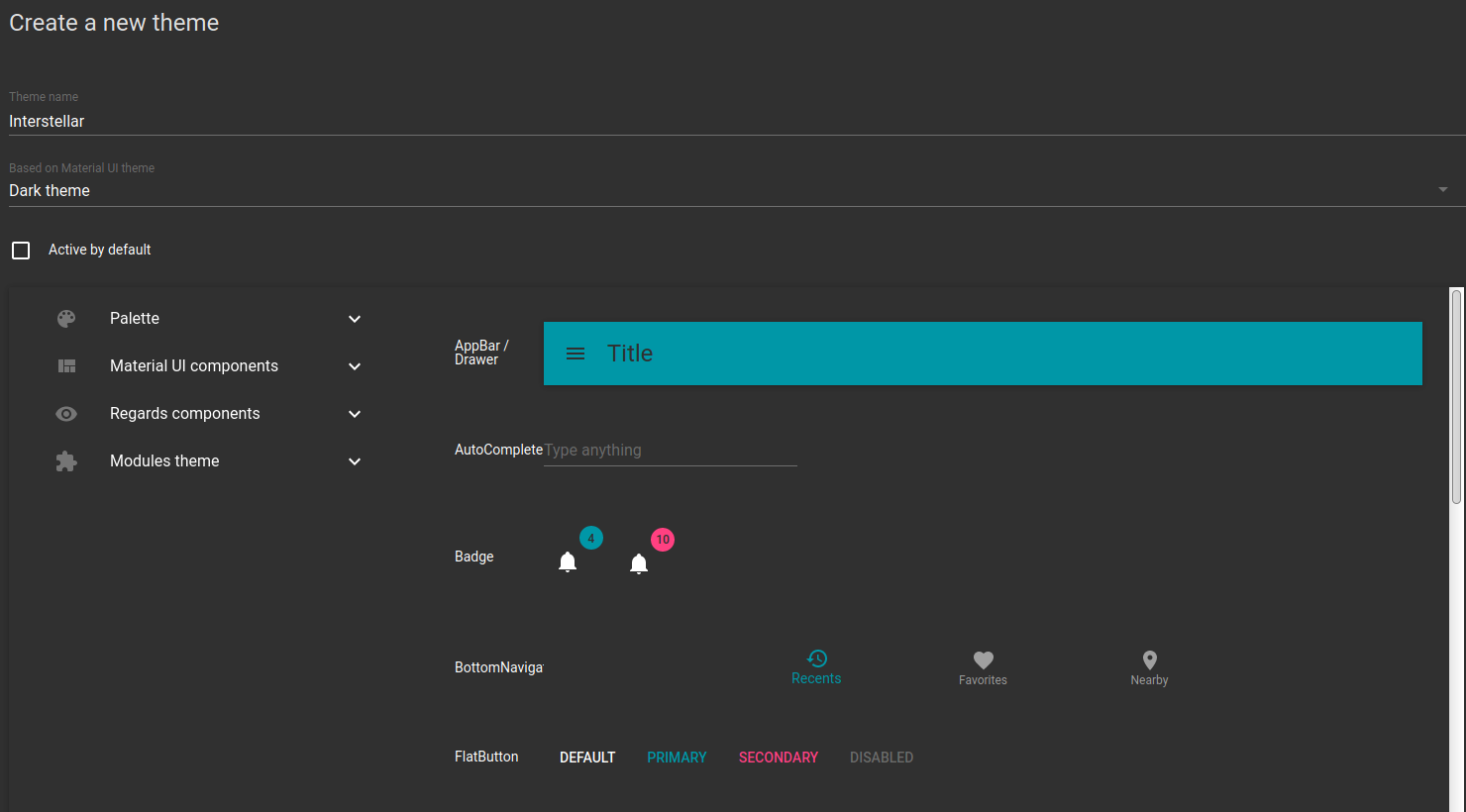
UI modules
L'interface utilisateur est basée sur l'utilisation de modules que ce soit pour consulter et gérer vos données, commander des données ou spécifier la disposition des éléments.
Dans cette partie, la configuration générale des modules sera décrite ainsi que les modules utilitaires suivants :
- menu
- embedded-html
Les modules de consultation du catalogue et de commande font l'objet de rubriques à part entière, leur utilisation étant orientée métier.
Configuration générale des modules
Pour créer un module, appuyez sur le bouton Add de la carte UI modules, accessible depuis le menu User Interface. Tous les modules ont une partie d'identification commune, où vous devrez préciser :
- Module type, le type de module existant dans REGARDS
- Description, la description du module qui apparaîtra ensuite dans la liste des modules
- Layout container, la position du module, parmi :
- page-top-header
- page-sub-header
- page-content-module
- page-footer
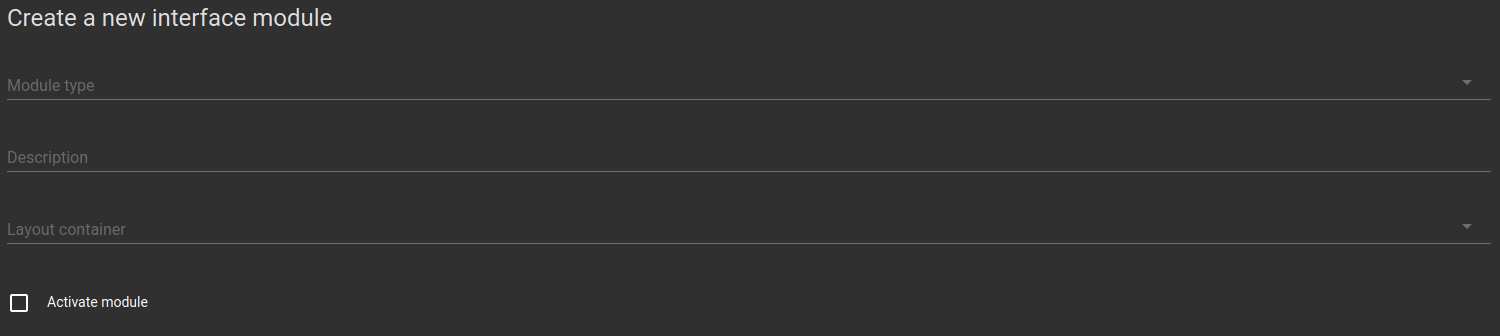
Module menu
Il ne peut exister qu'un module de type menu, il est configuré par défaut dans REGARDS. Retrouvez-le depuis la liste des UI modules.
Il correspond à la barre de menu de l'interface utilisateur :

Sélectionnez les cases pour afficher ou non les icônes de la partie droite du menu :
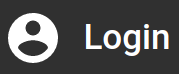 Display authentication option
l'icône de connexion à la page. Une fois connecté, vous pourrez éditer votre profil et réglez la fréquence à laquelle vous souhaitez recevoir des mails récapitulant les notifications non lues. Notez que vous pouvez cacher l'icône de loggin si toutes les données de votre projet sont publiques et ne requièrent aucun accès spécifique.
Display authentication option
l'icône de connexion à la page. Une fois connecté, vous pourrez éditer votre profil et réglez la fréquence à laquelle vous souhaitez recevoir des mails récapitulant les notifications non lues. Notez que vous pouvez cacher l'icône de loggin si toutes les données de votre projet sont publiques et ne requièrent aucun accès spécifique.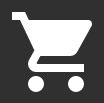 Display cart link l'icône de commande des paniers. Il faut qu'un module de type order ait été configuré au préalable. Voir la rubrique commande pour en apprendre plus sur les commandes de données.
Display cart link l'icône de commande des paniers. Il faut qu'un module de type order ait été configuré au préalable. Voir la rubrique commande pour en apprendre plus sur les commandes de données. Display notification center toute notification provenant du système se retrouvera dans la liste qui s'affichera lorsque vous cliquerez sur cet icône.
Display notification center toute notification provenant du système se retrouvera dans la liste qui s'affichera lorsque vous cliquerez sur cet icône. Display Locale selector l'icône de sélection de langue. Pour le moment, il n'y a que le français et l'anglais.
Display Locale selector l'icône de sélection de langue. Pour le moment, il n'y a que le français et l'anglais. Display Theme selector pour changer le thème de REGARDS
Display Theme selector pour changer le thème de REGARDS
Dans la partie browsing, vous avez la possibilité de créer des liens et de modifier la disposition des icônes de l'interface utilisateur.
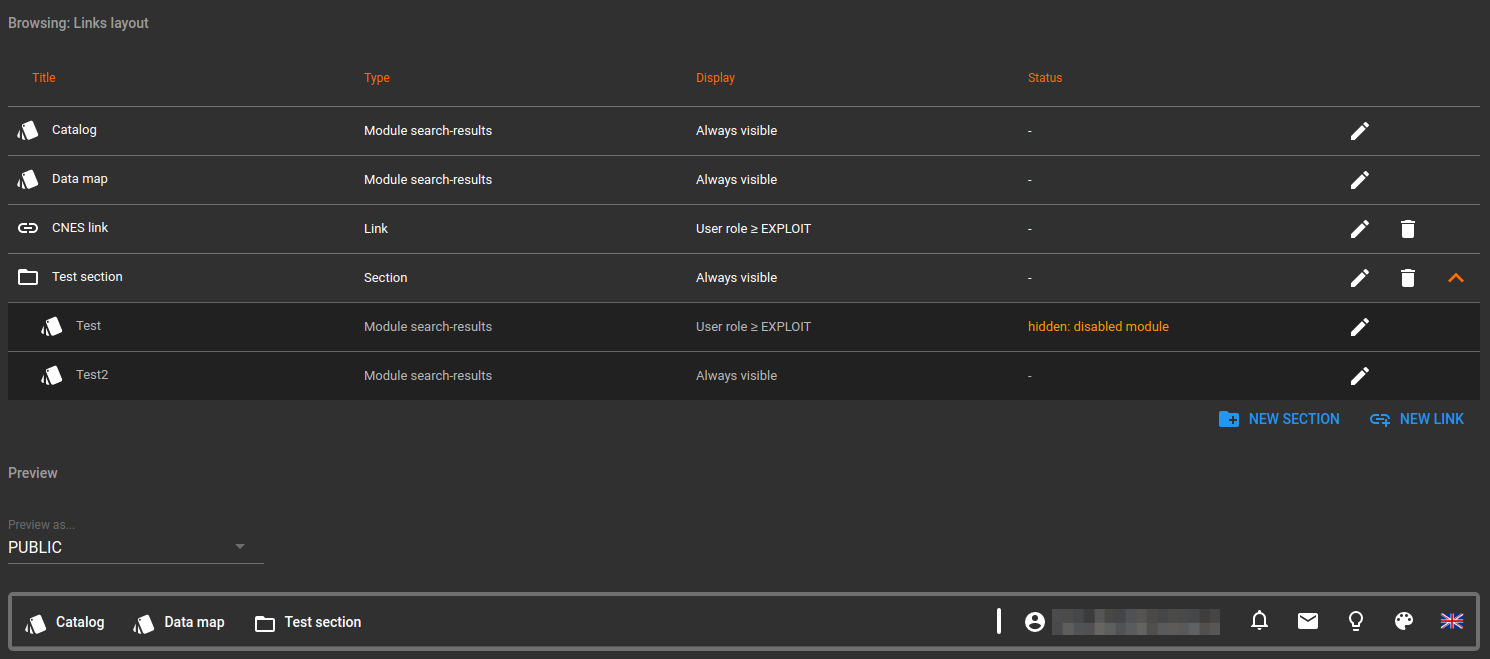
- Ajout de liens
Vous pouvez ajouter un lien en cliquant sur le bouton New link.
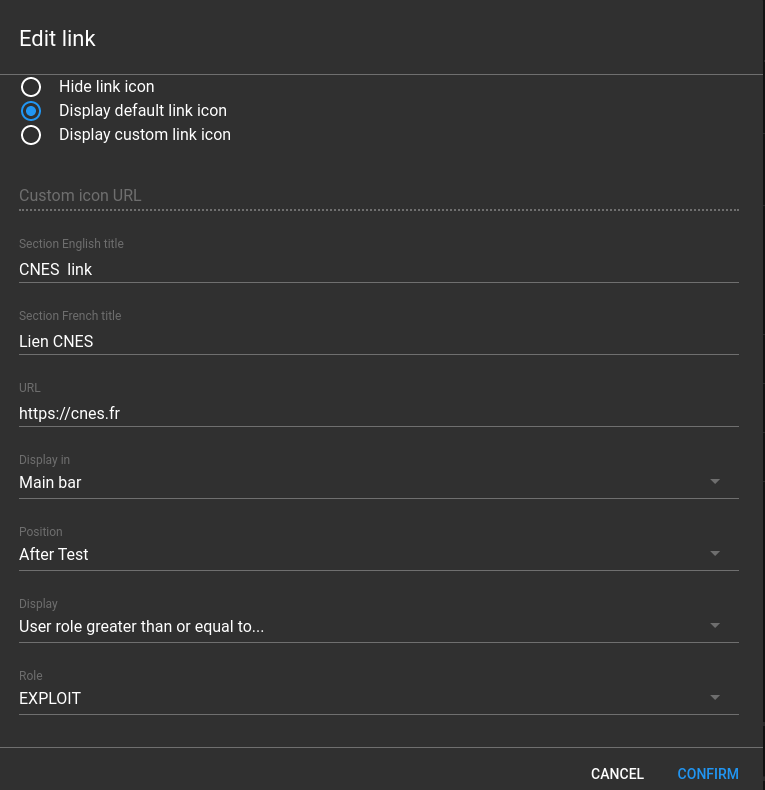
- Paramétrez :
- l'icône associé à ce lien (invisible, par défaut ou personnalisé en ajoutant une URL d'accès à l'image )
- le nom du lien en anglais et en français
- l'URL de redirection du lien
- l'endroit où vous l'afficherez (dans la barre de menu ou dans un dossier de la barre de menu) et sa position
- sa visibilité selon les rôles utilisateurs. Pour en savoir plus sur les rôles, lisez la partie rôles des utilisateurs de la page Manage users
Cliquez sur Confirm
- Ajout de dossiers
Un dossier est un élément dans lequel vous pouvez regrouper des modules ou des liens. Pour ajouter un dossier, cliquez sur New section. Editez ensuite tous les modules que vous souhaitez déplacer vers cette section.
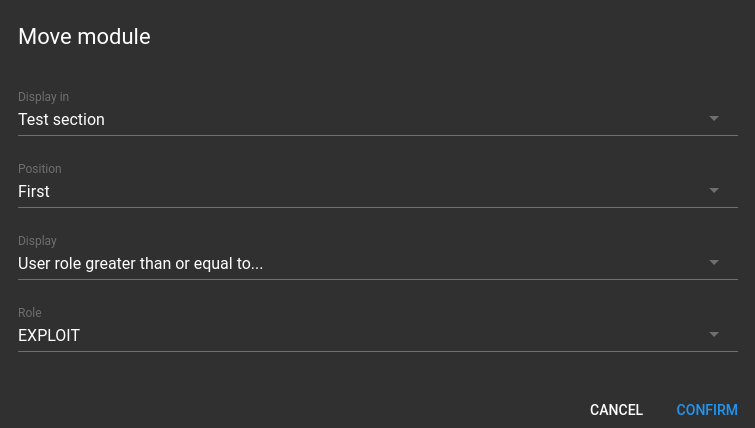
- Visibilité des modules
Vous pouvez limiter la visibilité des modules selon le rôle de l'utilisateur. Visualisez l'aperçu du menu depuis la partie Preview et observez les changements de visibilité selon sélectionné depuis la liste Preview as...
Module embedded-html
Le module embedded-html permet d'intégrer un site web dans l'interface utillisateur. Pour l'ajouter cliquez sur le bouton Add de la carte UI module, puis compléter les champs :
- Module type, sélectionnez embedded-html
- Description, le nom de votre module
- Layout container, sélectionnez page-content-module (dynamic)
- Activate modules, cochez la case
- Page settings, choisissez ou non de définir ce module comme page d'accueil de l'interface utilisateur et configurez l'icône du module
- Donnez un titre en anglais et en français au module dans l'interface user.
- Module settings, remplissez l'URL du site vers l'accueil anglais et français s'il existe.
Vous pouvez par exemple afficher la documentation REGARDS dans l'interface utilisateur :
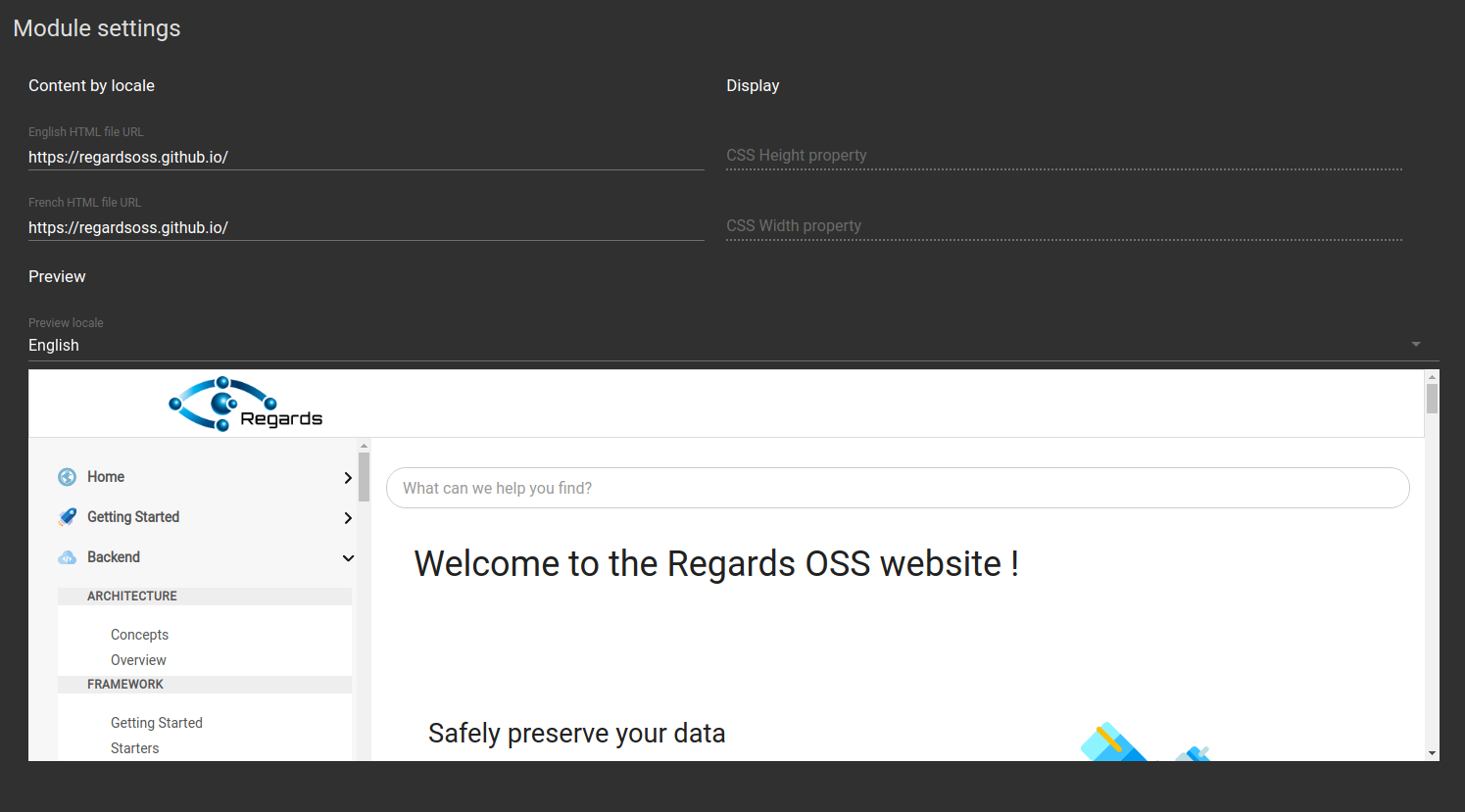
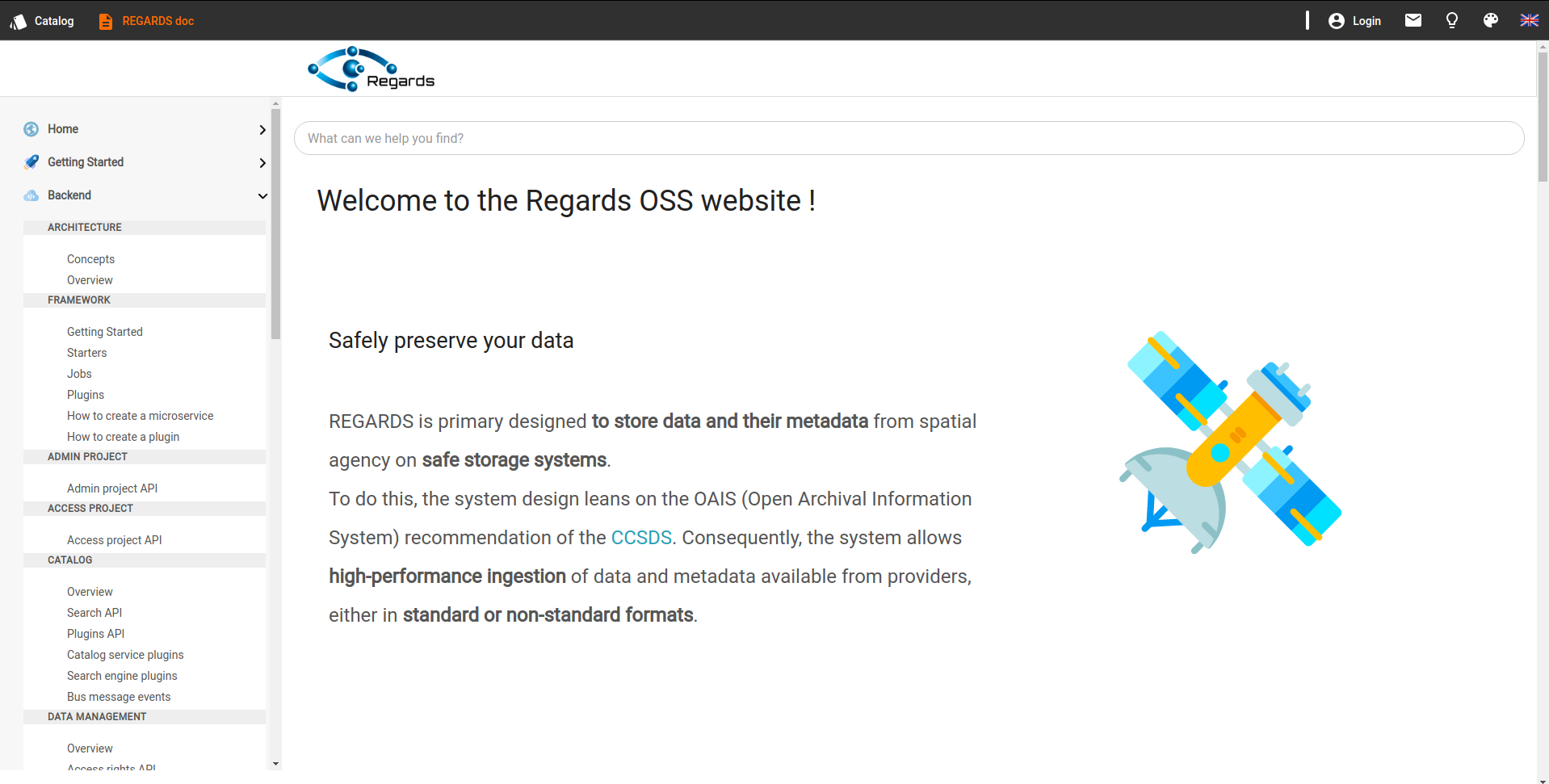
Le site en question doit explicitement autoriser l'ouverture de ses ressources à des utilisateurs extérieurs (CORS) car votre utilisateur va accéder à cette ressource en utilisant un autre nom de domaine que celui qui héberge la ressource en question.
Plugins configuration
Il existe deux types de plugins utilisés par l'interface utilisateur.
- des plugins de type critère utilisés dans les recherches du catalogue. Référez-vous à la partie Search Tab de la page Configure the catalog pour en savoir plus.
- des plugins de type service utilisés dans le catalogue pour de la visualisation de données. Référez-vous à la page Add UI services pour en savoir plus.