Manage project users
Gérez les utilisateurs du projet depuis le menu Users de l'administration du projet.
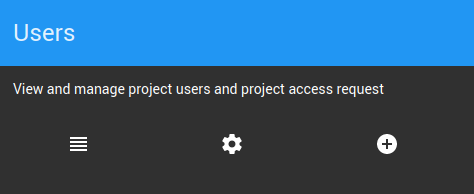
Configurer la validation des comptes utilisateur
Si vous êtes administrateur du projet, vous pouvez paramétrer le type de validation utilisé lors de la création de compte par des utilisateurs en cliquant sur le bouton ![]() Settings accessible depuis la carte Users du menu Users.
Settings accessible depuis la carte Users du menu Users.
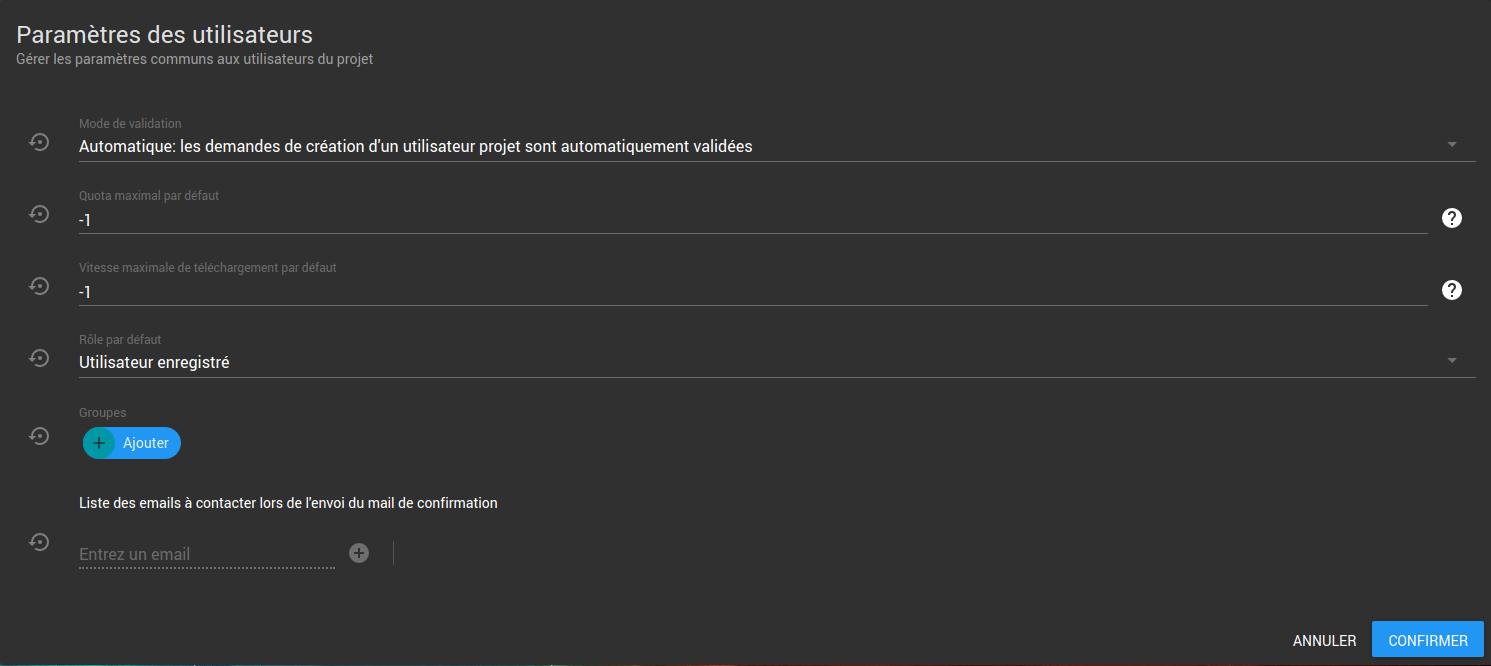
Réglez les paramètres suivants :
- Mode de validation
- Automatique, l'approbation de chaque nouvelle demande de compte est automatique et ne nécessite pas votre accord.
- Manuel, vous déciderez de valider manuellement chaque demande d'inscription
- Quota maximal par défaut, attribuez par défaut le nombre de téléchargements de données autorisé pour tous les utilisateurs
- les valeurs possibles sont -1, pour un nombre illimité, 0, pour aucun téléchargement ou n'importe quel nombre entier positif.
- Vitesse maximale de téléchargement par défaut déterminez par défaut le nombre de téléchargements de données simultanés autorisés
- les valeurs possibles sont -1, pour un nombre illimité, 0, pour aucun téléchargement simultané ou n'importe quel nombre entier positif.
- Rôle par défaut déterminez par défaut le rôle appliqué à un nouveau compte utilisateur.
- Groupes déterminez par défaut les groupes d'accès appliqués à un nouveau compte utilisateur.
- Liste des emails à contacter Définir la liste des adresses email à contacter lorsqu'un nouvel utilisateur s'enregistre sur votre projet.
Appuyez ensuite sur le bouton Confirm pour valider la configuration.
Ce système de validation est également mis en place au niveau des comptes utilisateurs d'instance. Il peut donc y avoir deux validations nécessaires, une niveau instance et une niveau projet.
Création de comptes
Création de compte par un utilisateur
Si vous êtes un nouvel utilisateur, vous pouvez vous enregistrer sur l'interface utilisateur de votre projet. Accédez à l'url http://<regards host>/user/<project> puis cliquez sur Login puis le bouton New user ?.
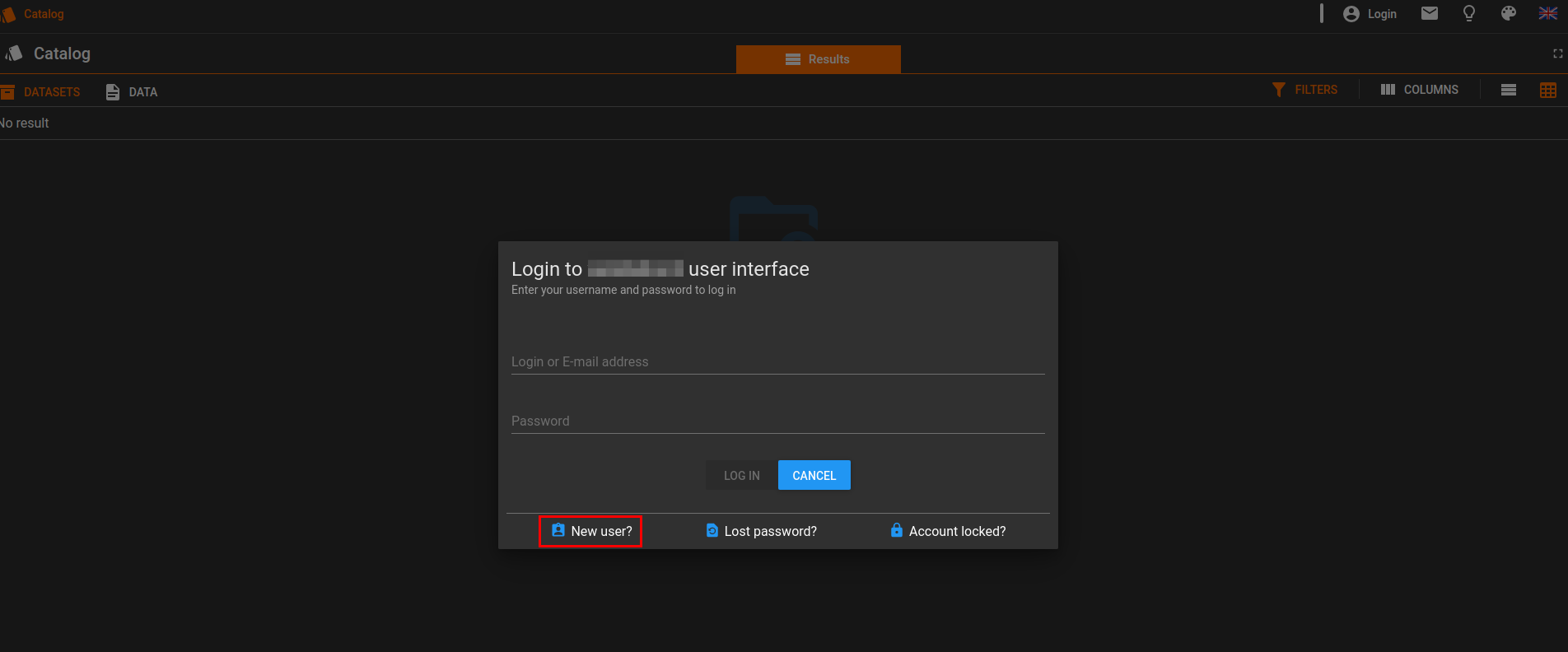
Suivant la configuration de votre projet, deux actions sont possibles suite à votre demande :
- votre compte est automatiquement créé, dans ce cas, activez votre compte avec le mail reçu à l'adresse renseignée, vous pourrez ensuite vous connecter à l'interface. En tant qu'utilisateur enregistré, vous n'aurez accès qu'à un nombre très limité de fonctionnalités. Il vous faut demander à l'administrateur de votre projet de vous fournir un rôle plus élevé si vous en avez le besoin.
- votre compte n'est pas créé automatiquement et doit attendre d'être approuvé par un administrateur. Vous recevrez un mail une fois que l'administrateur aura approuvé votre compte.
Création de compte par un administrateur
Si vous êtes un administrateur de projet, vous avez la possibilité de créer directement des comptes utilisateurs. Cliquez sur le bouton ![]() Add, vous serez redirigé vers l'écran de création d'un utilisateur.
Add, vous serez redirigé vers l'écran de création d'un utilisateur.
Si l'utilisateur possède déjà un compte au niveau instance, cochez la case The user already has a REGARDS user account, vous n'aurez pas à compléter tous les champs.
Remplissez les champs suivants :
- Email [Obligatoire] l'adresse mail de l'utilisateur
- Role [Obligatoire] le rôle de l'utilisateur dans REGARDS. Référez-vous à la section Rôles des utilisateurs plus bas dans la page pour en savoir plus.
- Max quota [Obligatoire] le nombre de téléchargements de données autorisé
- Rate limit [Obligatoire] le nombre de téléchargements de données simultanés autorisé
- Address [Optionnel] l'adresse postale
- Address [Obligatoire] le pays d'origine
- Organization [Obligatoire] la structure de rattachement
- Registration reason [Obligatoire] la raison d'inscription
Dans la partie Groups, associez l'utilisateur à des groupes d'accès aux données en appuyant sur le bouton Add. Pour en savoir plus, reportez-vous à la page Configure data access rights
Gestion des utilisateurs
Configuration des utilisateurs
Lorsqu'un utilisateur demande l'accès au projet, il est automatiquement associé au rôle et aux groupes d'accès aux données configurés dans la Configuration de la validation des comptes utilisateur. Il est à la charge de l'administrateur de lui associer si nécessaire un rôle différent ou des groupes d'accès aux données différents.
Rôles des utilisateurs
Les rôles utilisateur permettent de définir les fonctionnalités accessibles pour un utilisateur donné.
En cliquant sur le bouton ![]() List de la carte Roles, vous verrez les cinq rôles proposés par défaut :
List de la carte Roles, vous verrez les cinq rôles proposés par défaut :
- Public : attribué aux utilisateurs non connectés. Les utilisateurs de ce rôle n'ont qu'un accès de consultation.
- Registered users : attribué aux utilisateurs enregistrés. Les utilisateurs de ce rôle peuvent consulter, télécharger et commander des données.
- Operator : attribué aux exploitants. Les utilisateurs de ce rôle se voient autorisé l'accès à un nombre limité de fonction d'administration lié à l'exploitation du projet.
- Administrator : attribué aux administrateurs du projet. Les utilisateurs de ce rôle ont accès à toutes les fonctionnalités d'administration du projet.
- Super Administrator : rôle spécial permettant d'outrepasser n'importe quelle interdiction d'accès aux fonctionnalités et aux données.
Vous pouvez décider d'ajouter des rôles supplémentaires, en reprenant les concepts de ces cinq rôles, afin de les personnaliser. Appuyez sur le bouton Add de la carte Roles. Donnez un nom au nouveau rôle et choisissez le niveau d'accès, puis appuyez sur le bouton Save.

Retournez ensuite dans la page listant les rôles et appuyez sur le bouton ![]() Configure resources access du rôle en question.
Configure resources access du rôle en question.
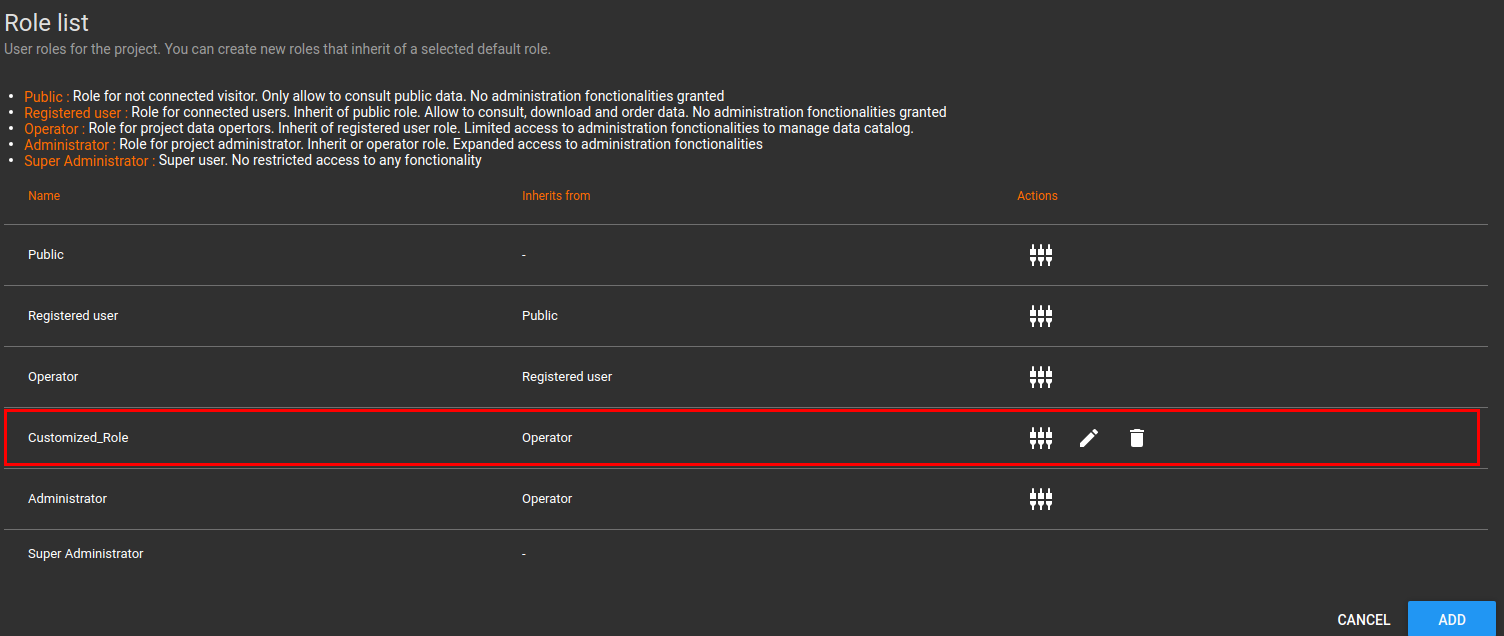
Pour chaque microservice, vous pourrez gérer individuellement l'accès à chaque endpoint REST. Notez que vous pouvez seulement activer ou désactiver l'accès aux endpoints nécessitant un role supérieur à celui configuré dans le modèle de base.
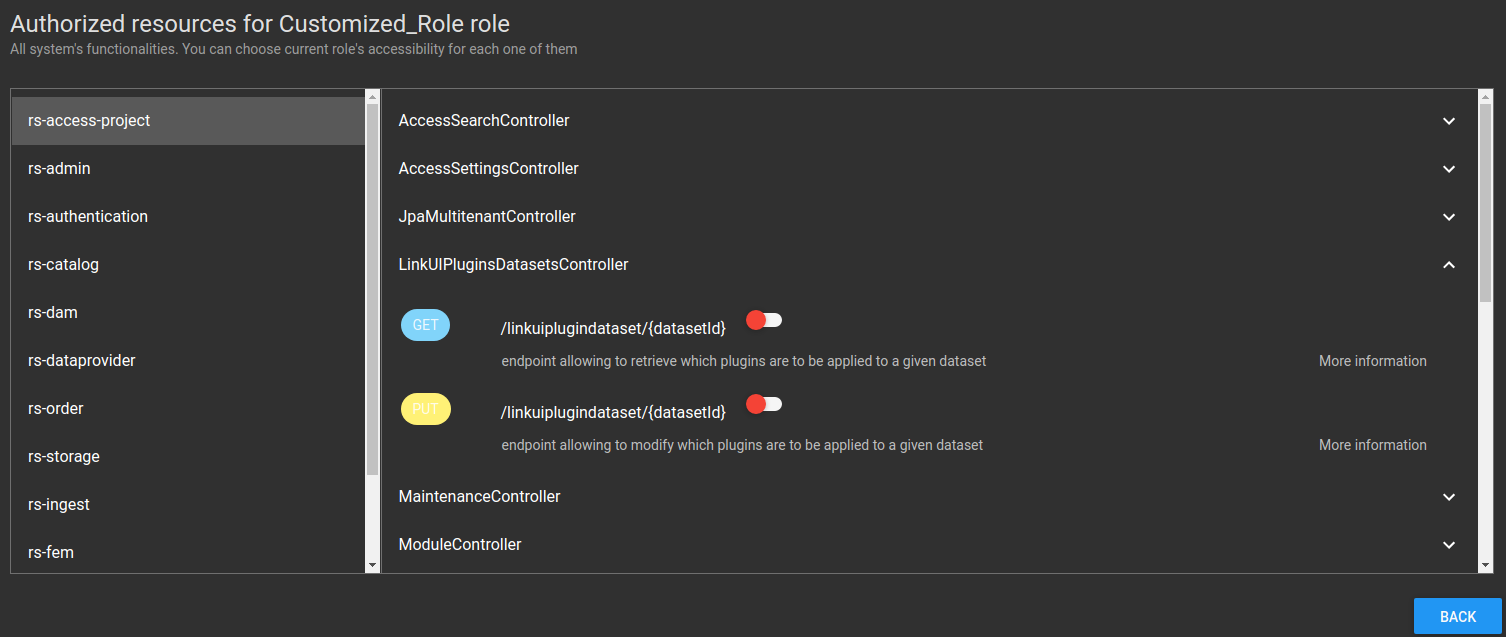
Groupes d'accès aux données
Chaque utilisateur peut faire partie d'un groupe lui permettant d'accéder à une partie des données contenues dans votre projet REGARDS. Pour savoir comment gérer les accès aux jeux de données, référez-vous à la page Configure data access rights.
Consultation, modification & Suppression
Dans la liste Users accessible depuis la carte Users,
Vous pouvez consulter la liste des utilisateurs au travers de trois modes de visualisation :
- Utilisateur : Permet de consulter le status des utilisateurs
- Quota : Permet de consulter les quotas autorisés et disponibles des utilisateurs
- Droits d'accès : Permet de consulter les groupes et rôles associés aux utilisateurs
Au travers de ces modes de visualisation vous pourrez effectuer de nombreuses actions sur chacun des utilisateurs.
-
 Set max quota vous permet de définir les quotas de téléchargement associés à l'utilisateur
Set max quota vous permet de définir les quotas de téléchargement associés à l'utilisateur -
 Enable access pour autoriser l'utilisateur à accéder au projet
Enable access pour autoriser l'utilisateur à accéder au projet -
 Disable access pour interdire l'accès au projet à l'utilisateur
Disable access pour interdire l'accès au projet à l'utilisateur -
 Edit pour :
Edit pour :- Modifier les informations personnelles d'un utilisateur
- Modifier le rôle d'un utilisateur
- Modifier les groupes d'accès associés à l'utilisateur
-
 Remove pour supprimer un utilisateur
Remove pour supprimer un utilisateur -
 Email confirmation pour envoyer la demande de confirmation par email
Email confirmation pour envoyer la demande de confirmation par email
De plus via l'icone ![]() vous pouvez exporter la liste des utilisateurs au format csv.
vous pouvez exporter la liste des utilisateurs au format csv.
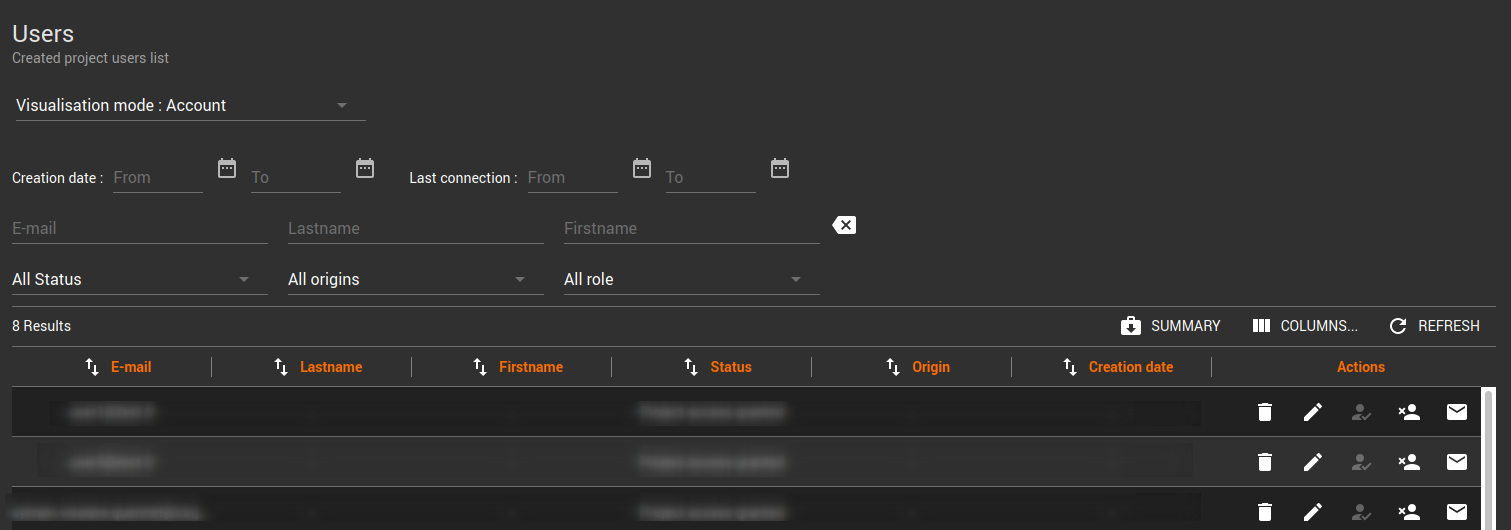
-
Mode Quota :
-
 Set max quota vous permet de définir les quotas de téléchargement associés à l'utilisateur
Set max quota vous permet de définir les quotas de téléchargement associés à l'utilisateur -
 Edit pour :
Edit pour :- Modifier les informations personnelles d'un utilisateur
- Modifier le rôle d'un utilisateur
- Modifier les groupes d'accès associés à l'utilisateur
-
 Remove pour supprimer un utilisateur
Remove pour supprimer un utilisateur
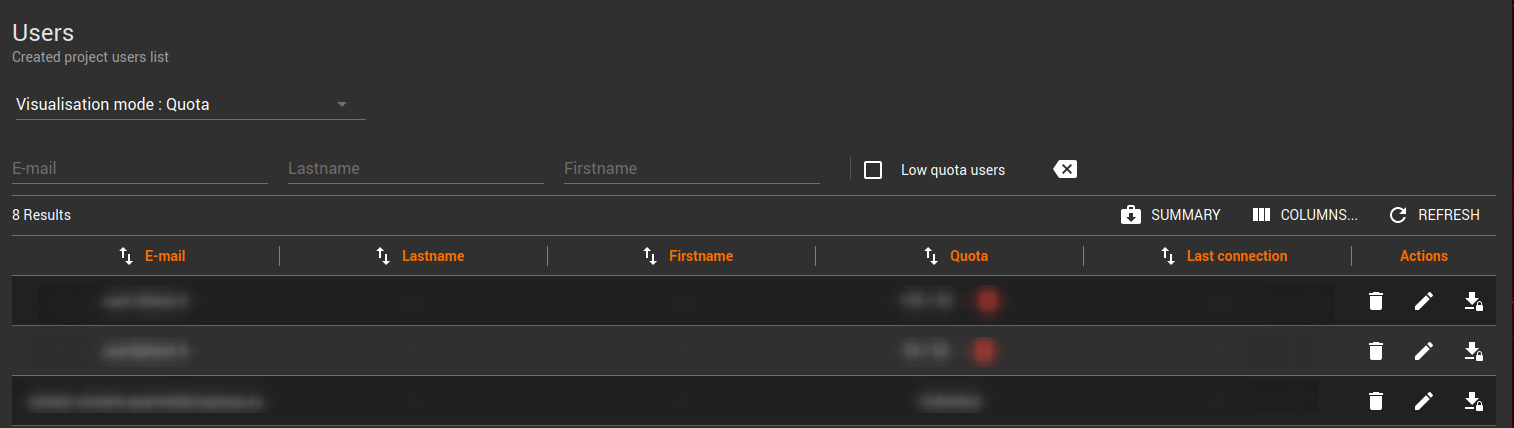
-
Mode Droits d'accès :
-
 Edit pour :
Edit pour :- Modifier les informations personnelles d'un utilisateur
- Modifier le rôle d'un utilisateur
- Modifier les groupes d'accès associés à l'utilisateur
-
 Remove pour supprimer un utilisateur
Remove pour supprimer un utilisateur
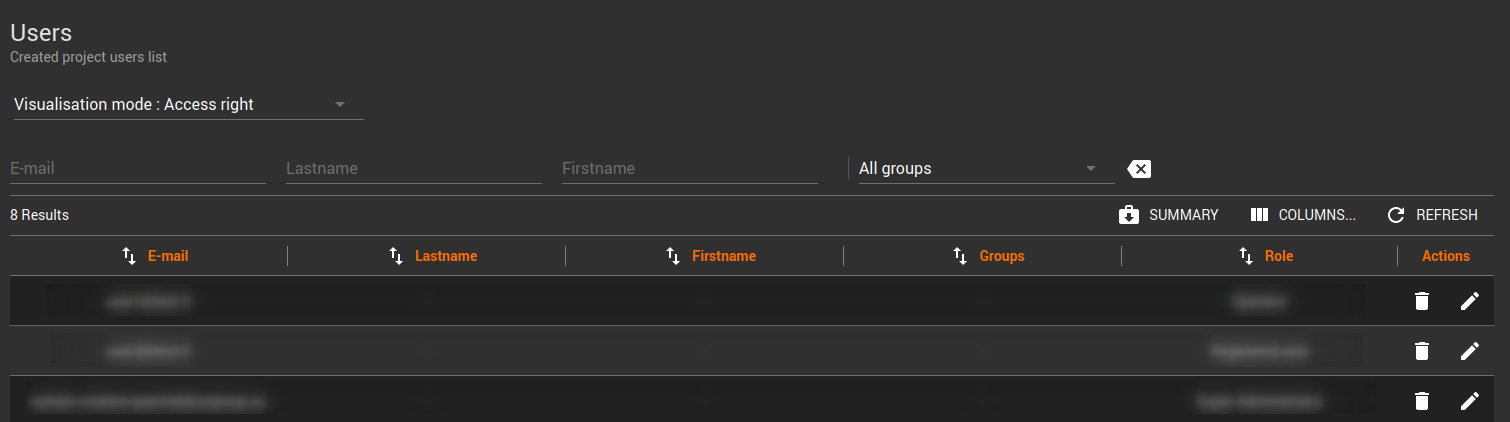
La suppression d'un utilisateur n'entraîne que son retrait de la liste des utilisateurs du projet courant. Son compte au niveau de l'instance REGARDS est lui conservé.